Controlla l'attività di disco e CPU quando in uso e da cosa
Aggiornato il:
Vedi perchè, a volte, il computer carica da solo anche se non si sta facendo niente controllando le attività sul disco
 Può capitare a tutti di lasciare il computer senza fare nulla e di trovarlo, pochi minuti dopo, molto più lento di come l'avevamo lasciato. La conseguenza di questo rallentamento è l'impossibilità di riprendere subito il lavoro, visto che i programmi e i siti si aprono in maniera molto più lenta. La vera sfida in questo scenario è capire quale sia il problema e successivamente risolverlo.
Può capitare a tutti di lasciare il computer senza fare nulla e di trovarlo, pochi minuti dopo, molto più lento di come l'avevamo lasciato. La conseguenza di questo rallentamento è l'impossibilità di riprendere subito il lavoro, visto che i programmi e i siti si aprono in maniera molto più lenta. La vera sfida in questo scenario è capire quale sia il problema e successivamente risolverlo.Nella guida che segue vi mostreremo come controllare l'attività del processore e della CPU e come capire perché il PC sta rallentando per colpa di qualche programma o di qualche servizio in esecuzione, così da poter intervenire dove necessario.
LEGGI ANCHE -> Scopri cosa non va nel computer quando non funziona bene
Come identificare attività anomale del PC
Se non vogliamo utilizzare dei programmi per analizzare le attività anomale di CPU e del disco possiamo affidarci agli strumenti integrati in Windows 11 e Windows 10, così da identificare da soli il problema. Il primo passo da compiere è aprire il menu Gestione attività, ottenibile premendo con il tasto destro sul menu Start (su Windows 11) o premendo con il tasto destro sulla barra delle applicazioni (su Windows 10).
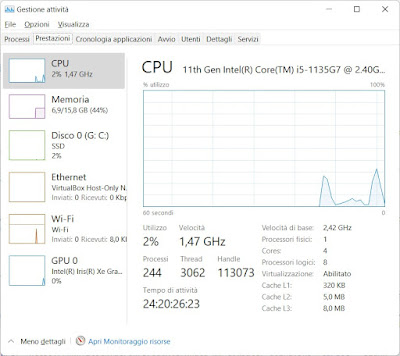 Una volta aperto questo menu portiamoci nella scheda Prestazioni e premiamo sui menu CPU e Disco per verificare subito quali sono le prestazioni delle componenti.
Una volta aperto questo menu portiamoci nella scheda Prestazioni e premiamo sui menu CPU e Disco per verificare subito quali sono le prestazioni delle componenti.Se una delle componenti è al 100% (o peggio entrambe sono al massimo carico) premiamo subito in basso sulla voce Apri Monitoraggio risorse, espandiamo le voci CPU e Disco e controlliamo quali processi stanno intasando le risorse di sistema. Se il rallentamento è causato da qualche programma che abbiamo aperto noi, proviamo a chiuderlo normalmente (tasto X in alto a destra) o a chiuderlo direttamente dal menu Gestione attività -> Processi (tasto destro sul processo -> Termina attività).
Se il processo che sta rallentando il computer è un processo di sistema non chiudiamolo direttamente ma proviamo a riavviare il computer per vedere se migliora la situazione. Se neanche il riavvio risolve la situazione conviene leggere le guide presenti nel seguente elenco per tentare una soluzione:
- Limitare il traffico rete di Windows Update
- Quali Servizi Windows si possono disabilitare per velocizzare il PC
- Chiudere i processi attivi inutili di Windows
- Controllare l'avvio di programmi all'accensione del PC
Così facendo dovremmo essere in grado di controllare l'attività della CPU e del disco principale senza dover installare nessun programma.
Programmi per identificare attività anomale
Se gli strumenti integrati in Windows non sono stati in grado di risolvere la situazione può essere necessario utilizzare dei programmi che forniscono un task manager migliorato con maggiori dettagli sulle attività in corso.
In alternativa possiamo utilizzare anche alcuni tool Windows in grado di mostrare cosa sta facendo il computer in tempo reale. Questi programmi indicano, per ogni attività in corso, se e quando usa l'hard disk o SSD e / o il processore.
1) Whatsmycomputerdoing
Whatsmycomputerdoing funziona come strumento di diagnosi facile da usare, assolutamente comprensibile e che fornisce anche informazioni su come risolvere eventuali problemi o per riconoscere virus. Esso visualizza un elenco di attività e processi attivi sul computer ma non tutti quelli caricati in memoria come fa il task manager, soltanto quelli che usano l'hard disk, il processore o entrambi. Con WhatsmyComputerDoing si possono vedere sia i programmi attivi sia i processi di sistema, sempre se utilizzano hard disk o processore.
Il monitoraggio è real time nel senso che la lista è ordinata in base al tempo di ultimo utilizzo, quindi quelli in alto stanno effettivamente caricando e lavorando mentre per i processi che seguono nella lista è indicato, in secondi, il tempo passato dall'ultima attività. Se si notasse un processo sempre in vetta e quindi sempre in continuo caricamento, potrebbe esserci qualche problema. Premendo col tasto sinistro del mouse su uno di questi, viene aperta una scheda con tutti i dettagli su quel processo o programma, da dove viene, da quale file è generato e se è considerato sicuro.
Per ciascuno di essi è disponibile un link diretto alla risoluzione di problemi relativi a quella attività oppure per la ricerca su Google. Per i file di sistema, quasi sempre, si apre una pagina di supporto Microsoft. Quando si hanno seri dubbi si può cliccare sul tasto VirusTotal o Kaspersky per effettuare una analisi online e verificare se un processo è, in realtà, un virus.
Gli altri tasti servono ad aprire le proprietà del file o del programma, ad aprire la cartella in cui esso si trova ed a terminare un processo. La casella "freeze" in alto, serve semplicemente a congelare la lista dei processi che altrimenti è in continuo movimento.
Questo programma, Whatsmycomputerdoing, serve quindi a capire cosa sta facendo il computer in un determinato momento e consente di riconoscere per quale operazione il PC carica anche se io non sto facendo niente. Se gli utenti avanzati potranno trovare in questo tool uno strumento alternativo ad altri task manager, coloro che ne sanno di meno di informatica possono invece avere uno strumento più chiaro ed esplicativo che rende informazioni in modo comprensibile.
2) DiskPulse
DiskPulse è un ottimo tool per Windows per vedere cosa sta caricando il computer e quali file vengono creati o modificati. Nella versione gratuita, si possono monitorare cartelle specifiche oppure impostare filtri in modo da registrare solo alcuni eventi (solo la creazione di nuovi file oppure solo quelli in modifica).
Ogni file usato viene elencato in un elenco a scorrimento e contrassegnato con pallini colorati: verde per quelli creati, giallo per i modificati, arancione per i rinominati e rosso per i file cancellati.
3) Activity Indicator
Activity Indicator è un controllore di attività di scrittura e lettura sul disco mostrando un'icona in basso a destra accanto l'orologio, quando è in uso l'hard disk. In pratica è una lucina che si illumina quando il computer legge o scrive dati sul disco. Oltre a questo, crea un log dove viene memorizzata ogni operazione fatta sui file, di modifica, creazione o eliminazione.
4) HDD Led
HDD Led è un programma simile che non richiede installazione e che mostra un'icona LED in basso a destra che si illumina a intermittenza quando l'hard disk è in uso, così da capire il livello di carico della periferica ed intervenire quando il disco è sotto stress.
5) SSD-LED
SSD-LED è un programma gratuito, portatile che mostra con un'icona circolare le attività di scrittura e lettura sull'unità SSD del computer, simulando quindi il led fisico del disco.
Conclusioni
Se il nostro PC rallenta ogni volta che ci alziamo dalla postazione e ci assentiamo per qualche minuto, la causa spesso non è un programma che abbiamo lanciato o un virus: le ultime versioni di Windows eseguono la pulizia del sistema, la scansione antivirus di Defender e l'ottimizzazione di SSD e di HDD quando non siamo presenti, utilizzando quindi le risorse che in quel momento non stiamo utilizzando per lavorare o per studiare.
Se quando torniamo in postazione il PC non torna veloce entro 3 minuti da quando muoviamo il mouse, conviene seguire le indicazioni presenti nella guida in alto per capire cosa sta utilizzando la CPU e il disco di sistema.
In un altro articolo abbiamo visto che se il PC si blocca o rallenta molto spesso la colpa può essere di un processo in esecuzione che deve essere fermato o congelato.

Posta un commento