Mettere a fuoco foto mosse e immagini sfocate
🗓️ Aggiornato il:
App e programmi gratuiti per mettere a fuoco le foto sfocate o mosse con correzione automatica
 Quando si utilizza una macchina fotografica non troppo professionale oppure se si fanno le foto con lo smartphone, può capitare che lo scatto venga sfocato o mosso, specie con scarsa quantità di luce o per un improvviso movimento della mano. Nonostante la si possa rifare, non è detto che ci si accorga subito del difetto; in questo caso dovremo agire successivamente utilizzando uno dei tanti programmi, servizi Web e app dedicate al fotoritocco e alla correzione di questo difetto.
Quando si utilizza una macchina fotografica non troppo professionale oppure se si fanno le foto con lo smartphone, può capitare che lo scatto venga sfocato o mosso, specie con scarsa quantità di luce o per un improvviso movimento della mano. Nonostante la si possa rifare, non è detto che ci si accorga subito del difetto; in questo caso dovremo agire successivamente utilizzando uno dei tanti programmi, servizi Web e app dedicate al fotoritocco e alla correzione di questo difetto.In questa guida vi mostreremo come utilizzare dei programmi, app e servizi gratuiti per mettere a fuoco le foto mosse o le immagini sfocate. Potremo così correggere ogni eventuale errore prima di pubblicare la foto sui social o in chat, sicuri di aver eliminato quel brutto effetto "mosso", agendo sia direttamente dallo smartphone, sia utilizzando un programma gratuito o un sito Web da PC.
Qualsiasi sia il programma o app scelta per rimuovere l'effetto foto mossa o sfocata, ricordiamoci che questi software non posso fare troppi "miracoli", quindi devono essere presi in esame solo per sfocature leggere o al massimo medie; se l'immagine è tutta sfocata o mossa, c'è davvero poco che possiamo fare senza rovinare del tutto lo scatto. Teniamo ben in mente questa cosa quando utilizziamo i programmi per risolvere questo problema!
Programmi per PC
Qui in basso abbiamo raccolto i programmi gratuiti che consigliamo di utilizzare per sistemare le immagini sfocate. Questi sono gli unici che uniscono semplicità d'uso ed efficacia, quindi possiamo tranquillamente ignorare le altre soluzioni che possiamo trovare su Internet.GIMP
Il programma che consigliamo di utilizzare subito è GIMP, software di fotoritocco gratuito per Windows, Mac e Linux.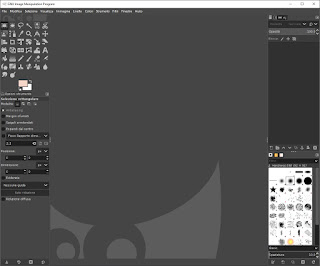
Carichiamo la foto mossa all'interno del programma (va bene anche trascinare semplicemente l'immagine all'interno dell'interfaccia), quindi apriamo la voce presente nel menu Filtri -> Miglioramento -> Maschera di contrasto.
Nella piccola finestra che si aprirà possiamo impostare l'intensità e la diffusione dell'effetto, che migliorerà le immagini poco nitide aggiungendo del contrasto artificiale sui bordi e sugli spigoli. Per regolare l'effetto spostiamo i cursori su Deviazione standard e Scala, attiviamo la doppia vista impostando il segno di spunta su Dividi vista e osserviamo i miglioramenti. Raggiunto il risultato sperato, facciamo clic per confermare l'applicazione dell'effetto e salviamo l'immagine portandoci in File -> Esporta come.
Se vogliamo utilizzare il vecchio plugin di GIMP per l'applicazione della maschera di contrasto, portiamoci in Filtri -> Miglioramento -> Maschera di contrasto (tradizionale). Questo plugin è leggermente più difficile da usare, visto che integra tre voci da regolare (Raggio, Ammontare e Soglia).
SmartDeblur
Altro programma gratuito che possiamo utilizzare per mettere a fuoco le immagini mosse è SmartDeblur, disponibile gratuitamente per Windows.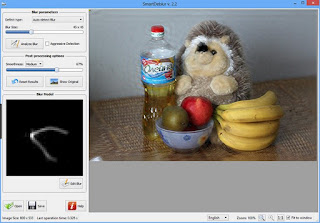
Rispetto a GIMP questo programma è pensato esclusivamente per rimuovere l'effetto sfocato dalle foto, tramite algoritmi avanzati e potenti filtri che riusciranno a rimuovere l'effetto da praticamente tutte le foto (anche se in alcuni casi il risultato è una foto troppo artificiale per poter essere accettabile).
Utilizzare questo programma è molto semplice: facciamo clic in basso a sinistra sul pulsante Open e selezioniamo la foto sfocata tra quelle presenti sul computer; non appena la foto comparirà di lato, assicuriamoci di utilizzare Auto-detect Blur nel campo Defect type, muoviamo leggermente i due cursori Blur Size e Smoothless e, dopo aver raggiunto un risultato accettabile, facciamo clic in basso su Save per salvare una copia della foto "corretta".
Decisamente più pratico e semplice da utilizzare di GIMP, anche se i risultati sono pressapoco simili (come accennato non possiamo fare miracoli).
Servizi Internet
Se non vogliamo scaricare nulla sul nostro PC o non possiamo (magari perché utilizziamo un computer aziendale), possiamo mettere a fuoco foto mosse e immagini sfocate utilizzando alcuni servizi Web pensati per questa operazione di fotoritocco.Enhance.Pho.to
Il primo servizio Web che consigliamo di provare è Enhance.Pho.to.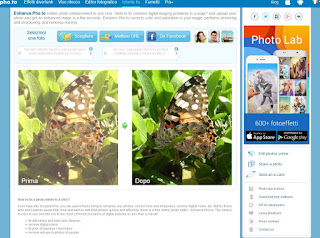
Questo strumento di correzione foto "tutto-in-uno" permette di modificare le foto in maniera del tutto automatica, senza dover muovere slide. Tutto quello che dobbiamo fare è caricare la nostra foto, facendo clic su Scegliere oppure su Da Facebook (se abbiamo qualche foto caricata già sui social) e
Dopo il caricamento vedremo una suddivisione dello schermo, con la foto originale e la foto con i ritocchi applicati dal sito, tra cui un buon effetto anti-sfocatura (Anti-blur).
Se non siamo ancora soddisfatti del risultato, assicuriamoci che le voci Deblur e Denoise siano abilitate. Dopo la modifica possiamo salvare la foto ritoccata facendo clic in basso su Salvare e condividere, poi su Scaricare.
Lunapic
Altro sito Web che possiamo utilizzare per mettere a fuoco foto mosse gratuitamente è Lunapic.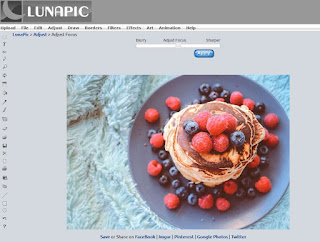
Per rimuovere l'effetto mosso dalle foto, carichiamo l'immagine facendo clic sul pulsante Upload, quindi portiamoci sul menu Adjust e successivamente su Adjust Focus. Ora non dobbiamo far altro che muovere il cursore presente in alto, portandolo verso la voce Sharper; durante gli spostamenti la foto verrà ricaricata con l'effetto desiderato. Quando soddisfatti del risultato, facciamo clic su Apply e successivamente sul piccolo pulsante Save presente subito sotto l'immagine.
Se desideriamo utilizzare altri servizi Web simili, possiamo continuare la lettura sulla nostra guida alle 18 applicazioni web di fotoritocco per fare modifiche alle foto.
App per smartphone e tablet
Se vogliamo modificare la foto direttamente dallo smartphone o dal tablet in cui è stata scattata, qui abbiamo raccolto tutte le app che permettono di modificare il contrasto e applicare l'effetto sfocatura in maniera del tutto automatica (senza premere su troppi tasti o menu).
- Adobe Photoshop Express (per Android e iOS): l'app di Photoshop, il programma di fotoritocco più famoso al mondo, è disponibile gratuitamente per tutti gli smartphone moderni. Diversi filtri dedicati alla correzione della sfocatura e del movimento vi permetteranno di correggere le foto direttamente dalla memoria del telefono, senza dover passare dal computer.
- Snapseed (per Android e iOS): questa app sviluppata da Google permette di modificare e migliorare le foto dallo smartphone gratis. Tra i tanti strumenti a disposizione spicca anche il sistema di regolazione del contrasto e della sfocatura, così da poter correggere (nel limite del possibile) le foto mosse.
- Pixlr (per Android e iOS): per finire vi segnaliamo uno dei migliori photo editing che possiamo provare sullo schermo di uno smartphone o di un tablet. Dispone di tanti utili strumenti e filtri automatici, in grado di migliorare sensibilmente le foto mosse o le immagini sfocate presenti sul device portatile.
Per provare altre app di fotoritocco per smartphone e tablet, vi invitiamo a leggere le nostre guide Migliori App per modificare foto su Android e App di fotoritocco su iPad per modificare le foto. Se invece dobbiamo correggere alcuni difetti presenti sulle foto di viso e pelle, possiamo leggere la guida alle App per correggere difetti di viso e pelle nelle foto (Android e iPhone).

✍️Posta un commento