Creare una partizione (volume) su Windows dividendo un disco in più parti
Aggiornato il:
Programmi migliori, facili e gratis per dividere il disco del PC in più partizioni (Volumi)
 Ci sono tante leggende e teorie circa le partizioni di un disco fisso: chi dice di ottimizzare il proprio computer dividendo il disco in tanti piccoli pezzi (virtuali), chi invece consiglia di lasciare tutto su una singola partizione per velocizzare il computer.
Ci sono tante leggende e teorie circa le partizioni di un disco fisso: chi dice di ottimizzare il proprio computer dividendo il disco in tanti piccoli pezzi (virtuali), chi invece consiglia di lasciare tutto su una singola partizione per velocizzare il computer.Tutta questa scrupolosità nel preparare il disco di un PC moderno è del tutto inutile e, cosa ancora più importante, non velocizza il PC. Partizionare un hard disk significa semplicemente dividerlo in più parti (Microsoft le chiama Volumi), in modo che poi Windows o un qualsiasi altro sistema operativo veda i vari frammenti come fossero diversi dischi, anche se in realtà il disco è uno solo.
Nella guida che segue vedremo insieme come creare una partizione (volume) su Windows, utilizzando sia gli strumenti messi a disposizione dal sistema operativo sia alcuni programmi di terze parti pensati per gestire al meglio le partizioni di un disco.
LEGGI ANCHE -> Convertire disco in GPT per installare Windows 11
Perché dividere il disco in più parti
I motivi per cui uno decide di creare partizioni disco sul computer sono essenzialmente due:
- Perché vuole installare più sistemi operativi mettendo quindi Windows, Linux o altro sullo stesso PC.
- Per sicurezza dei dati: possiamo infatti decidere di dividere l'hard disk in due parti, lasciando il sistema operativo in un volume con i vari programmi installati e, nell'altra parte, tutti i dati personali come documenti, foto, musica e video.
Il secondo motivo ha una ragione pratica: se il computer becca un virus oppure se su Windows si verificassero errori strani che non si riusciamo a risolvere, si potrebbe semplicemente reinstallare Windows sulla partizione di sistema, senza che i dati dell'altra partizione vengano cancellati.
Con Windows 11 e Windows 10 tutta questa precauzione è abbastanza inutile, visto che per salvare i file è possibile attivare il backup anti-ransomware di Windows Defender e, in caso di blocchi improvvisi, possiamo sempre ripristinare Windows senza perdere i dati personali.
Questo significa che, rispetto al passato, possiamo benissimo lasciare le partizioni di base, senza doverne creare altre, a meno che non dobbiamo provare qualche distribuzione Linux.
Come creare partizioni con Gestione disco
Su Windows 11 e Windows 10 possiamo creare le partizioni con il tool Gestione disco, presente all'interno del sistema operativo e richiamabile premendo con il tasto destro sul menu Start e cliccando sulla voce Gestione disco.
 Aprendo questo tool possiamo visualizzare le partizioni già presenti sul disco e crearne di nuove riducendo le dimensioni di quelle presenti e utilizzando lo spazio non allocato per creare la partizione desiderata.
Aprendo questo tool possiamo visualizzare le partizioni già presenti sul disco e crearne di nuove riducendo le dimensioni di quelle presenti e utilizzando lo spazio non allocato per creare la partizione desiderata.Per procedere facciamo clic destro sulla partizione principale (o sulla partizione che occupa maggiore spazio), premiamo sulla voce Riduci volume e scegliamo quando spazio togliere alla partizione di partenza.
Lo spazio appena creato con il tool apparirà come spazio non allocato, non visibile da Windows come disco ma utilizzabile per creare nuove partizioni. Per creare una nuova partizione o volume premiamo con il tasto destro sullo spazio non allocato, premiamo sulla voce Crea volume e scegliamo il file system da utilizzare (NTFS per le partizioni Windows) e confermiamo la grandezza del volume.
Vi ricordiamo che se utilizziamo GPT come schema di partizionamento possiamo creare 128 partizioni primarie, mentre se utilizziamo MBR come schema di partizionamento possiamo creare solo 4 partizioni primarie.
Migliori programmi per creare partizioni
Oltre al tool integrato in Windows possiamo utilizzare vari programmi gratuiti per creare partizioni o volumi e dividere i dischi fissi e gli SSD. Questi programmi offrono più opzioni e funzioni rispetto al tool di Windows e vanno presi in considerazione in caso di problemi o necessità specifiche.
1) EASEUS Partition Master
EASEUS Partition Master è il miglior programma gratuito per creare e gestire partizioni disco che personalmente ho usato e tengo nel mio computer.
 EASEUS Partition Master visualizza subito lo spazio allocato sugli hard disk. Le partizioni NTFS esistenti sono colorate di viola mentre lo spazio non partizionato è colorato di grigio.
EASEUS Partition Master visualizza subito lo spazio allocato sugli hard disk. Le partizioni NTFS esistenti sono colorate di viola mentre lo spazio non partizionato è colorato di grigio.Per ogni partizione è scritta la dimensione e se essa è primaria o logica. La partizione primaria di solito è C: in cui è installato Windows e che viene caricata quando si accende il computer. i volumi logici non vengono considerati dal boot di Windows, a meno che non vengono trasformati in primari.
Se si vuole formattare, ridimensionare, diminuire, copiare o eliminare una partizione, basta premere col tasto destro sul volume scelto e selezionare l'opzione. Anche se il programma è in inglese, è davvero intuitivo e semplice da usare. Se, ad esempio, si vuol ridurre la partizione primaria C, lo si può fare tranquillamente creando spazio non allocato. Successivamente si può creare una nuova partizione su questo spazio e formattarla. Easus Partition Master ha anche la funzione di recupero di una partizione danneggiata o persa.
2) Paragon Partition Manager
Altro programma molto utile per creare le partizioni su Windows è Paragon Partition Manager, disponibile in versione gratuita grazie alla gestione da parte della community.
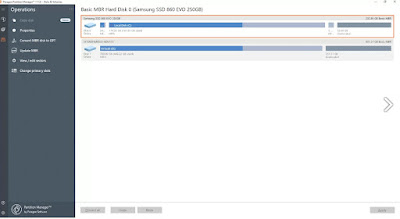 Con questo programma possiamo modificare, cancellare, ridimensionare e creare nuove partizioni di ogni tipo, compatibili sia con Windows sia con Linux, oltre a poter convertire il disco da MBR a GPT (senza perdere i dati), aggiornare la tabella MBR, copiare una partizione da un disco all'altro e cambiare gli slot delle partizioni primarie.
Con questo programma possiamo modificare, cancellare, ridimensionare e creare nuove partizioni di ogni tipo, compatibili sia con Windows sia con Linux, oltre a poter convertire il disco da MBR a GPT (senza perdere i dati), aggiornare la tabella MBR, copiare una partizione da un disco all'altro e cambiare gli slot delle partizioni primarie.Le funzioni gratuite sono più che sufficienti per rimpiazzare il tool integrato in Windows nella gestione avanzata delle partizioni di sistema.
3) MiniTool Partition Wizard Free
Tra i migliori programmi gratuiti troviamo MiniTool Partition Wizard Free, gratuito per uso personale.
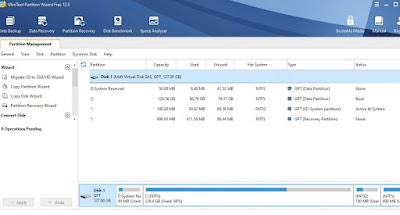 Utilizzando questo programma possiamo modificare, ridimensionare e creare nuove partizioni in maniera rapida e sicura. Oltre ad essere un buon gestore delle partizioni il programma offre la copia di una partizione da un disco all'altro, la copia di un intero disco su un altro disco, un efficace sistema di migrazione del sistema operativo (utile per passare da HDD a SSD) e un sistema di recupero delle partizioni cancellate, bloccate o inaccessibili.
Utilizzando questo programma possiamo modificare, ridimensionare e creare nuove partizioni in maniera rapida e sicura. Oltre ad essere un buon gestore delle partizioni il programma offre la copia di una partizione da un disco all'altro, la copia di un intero disco su un altro disco, un efficace sistema di migrazione del sistema operativo (utile per passare da HDD a SSD) e un sistema di recupero delle partizioni cancellate, bloccate o inaccessibili.Di questo programma abbiamo parlato nel nostro articolo ai programmi gratis per creare partizioni disco.
4) GParted
Uno dei migliori tool per partizionare i dischi è GParted programma open source disponibile come programma per Linux e come Live CD da avviare prima di Windows.
 Questo progamma permette di diminuire lo spazio allocato in una partizione, espandere i volumi, fondere due partizioni e gestire un disco. Essendo open source, GParted può essere usato anche in ambiti commerciali ma dovremo installarlo su una chiavetta USB o su un disco Live CD per poterlo utilizzare.
Questo progamma permette di diminuire lo spazio allocato in una partizione, espandere i volumi, fondere due partizioni e gestire un disco. Essendo open source, GParted può essere usato anche in ambiti commerciali ma dovremo installarlo su una chiavetta USB o su un disco Live CD per poterlo utilizzare.Per approfondire possiamo leggere le nostre guide su come scaricare Linux e creare Live CD o chiavetta USB su Windows e come rendere avviabile una penna USB / SD da file ISO e IMG.
Conclusioni
Quando si cambiano le partizioni, se ne creano nuove o si ridimensionano, vengono spostate grosse quantità di dati, è necessario crearsi un backup dei file perché l'operazione è sempre delicata e se il disco è vecchio oppure se ci fossero incidenti, si rischia di perdere tutto.
In definitiva, il partizionamento dell'hard disk del computer è una cosa che andrebbe fatta solo dopo l'installazione del sistema operativo, nel caso in cui si vogliano conservare i dati separatamente rispetto al sistema. Durante il normale uso del pc, il partizionamento è utile solo nel caso in cui si volesse installare Linux (oppure una nuova versione di Windows) nello stesso computer dove c'è Windows e creare un dual boot.
Per approfondire vi invitiamo a leggere la nostra guida come installare due sistemi operativi da scegliere in avvio.

Posta un commento