Vedere Film su Smart TV da PC, web e smartphone
Aggiornato il:
Come vedere film, video online e partite in streaming su una Smart TV inviando i contenuti da PC, da Android, iPad e iPhone
 In commercio troviamo ormai moltissime Smart TV anche a prezzi molto competitivi, che aspettano solo di essere comprate e posizionate nel nostro salotto, in cucina o in camera da letto.
In commercio troviamo ormai moltissime Smart TV anche a prezzi molto competitivi, che aspettano solo di essere comprate e posizionate nel nostro salotto, in cucina o in camera da letto.Una volta acquistata però, ci rendiamo conto che per poterla sfruttare al massimo dovremmo utilizzare le app presenti su di essa, mentre se volessimo inviare un video o uno streaming dal PC o dal nostro smartphone, non sappiamo quali tasti premere e come avviare la trasmissione del video sulla TV.
In questa guida vi mostreremo come inviare i contenuti video in streaming ad una Smart TV da PC, smartphone ed anche da siti web, utilizzando le funzionalità integrate in essa per poter gestire qualsiasi tipo di flusso video, indipendentemente dall'app o dal servizio utilizzato.
Potremo così vedere una partita in streaming oppure un film presente sul Web senza dover impazzire nel cercarlo sul browser o tra le app della Smart TV.
LEGGI ANCHE -> Migliori app per Smart TV Samsung, LG e Android
Informazioni preliminari
Prima di poter provare qualsiasi sistema tra quelli proposti qui in basso, assicuriamoci di leggere i seguenti avvertimenti altrimenti non sarà possibile inviare il contenuto alla TV oppure potremmo avere problemi durante la riproduzione:
- La Smart TV deve essere connessa (via Wi-Fi o Ethernet) alla stessa rete dei dispositivi che intendiamo utilizzare per inviare video;
- alcuni video potrebbero non essere compatibili con la TV, specie se i codec sono molto nuovi (H.264 è supportato molto bene, mentre H.265 (HEVC) è compatibile sicuramente sui TV usciti dal 2017 in poi):
- alcune tracce audio incluse nei video potrebbero non essere riprodotte correttamente, specie se utilizzano dei codec audio avanzati (AC3 e DTS);
- I migliori risultati si ottengono utilizzando le connessioni più veloci, ossia WiFi a 5 GHz (per TV, PC, smartphone e tablet) oppure il cavo Ethernet (per TV e PC fissi). Evitiamo se possibile di utilizzare le connessioni a WiFi a 2,4 GHz, troppo lente e con troppe interferenze per essere efficaci.
1) DLNA
DLNA è una funzione presente nella maggior parte dei nuovi televisori che consente di condividere flussi di contenuti multimediali tra i dispositivi collegati alla stessa rete di casa, senza la necessità di memorizzare il contenuto su entrambi i dispositivi. In parole povere, se si ha un film sul PC può essere visto in TV in streaming senza doverlo copiare nella memoria della TV. Un altro esempio di DLNA è quello di sentire la musica dello smartphone sulle casse dello stereo.
Le possibilità sono infinite, purché entrambi i dispositivi supportino DLNA. DLNA è ampiamente supportata da tutti i produttori di TV, anche se spesso ha un nome diverso come: AllShare (Samsung), SmartShare (LG), EasyShare (Philips), AirPlay (Apple).
Prima di iniziare a scoprire questa nuova funzione della propria Smart TV è necessario sapere che ci sono due tipi di dispositivi DLNA: un client e un server. Il server trasmette i contenuti e il client li riceve. PC, Mac, unità NAS, tablet e smartphone possono tutti agire come server mentre la TV è il client. Per fare in modo che il PC o lo smartphone funzionino come server DLNA è necessario installare un programma o un'app.
Su un PC Windows si può trovare la funzione di condivisione dei flussi multimediali nel Pannello di controllo. Aprire il Pannello di Controllo, cercare "opzioni di flusso multimediale" e attivarlo. Dalla TV aprire la funzione di streaming DLNA è individuare il server per aprire i video.
La condivisione di flussi di streaming da PC tuttavia è molto limitata, conviene quindi installare un programma diverso come Plex Media Player o come Emby.
 Utilizzando uno di questi server DLNA potremo condividere in rete i film, così da visualizzarli in streaming dalla TV. La potenza dei server DLNA è la capacità di transcodificare i video in modo da renderli tutti supportati anche se, in teoria, non lo sarebbero. I due server citati nell'articolo sono disponibili anche per smartphone Android, iPhone e iPad.
Utilizzando uno di questi server DLNA potremo condividere in rete i film, così da visualizzarli in streaming dalla TV. La potenza dei server DLNA è la capacità di transcodificare i video in modo da renderli tutti supportati anche se, in teoria, non lo sarebbero. I due server citati nell'articolo sono disponibili anche per smartphone Android, iPhone e iPad.Chi ha un televisore con supporto DLNA può quindi vedere video dal PC in TV (che deve essere una Smart TV) senza comprare nessun altro dispositivo, come visto anche nella nostra guida ai server DLNA.
Miracast
Se abbiamo uno smartphone o un tablet Android recente possiamo inviare i contenuti riprodotti sullo schermo direttamente sulla TV utilizzando Miracast, ovviamente se la TV è compatibile con tale protocollo. Per scoprirlo Apriamo la nostra TV e cerchiamo il menu Miracast per abilitare la funzionalità (se disponibile).
 Ora che la funzionalità è attiva sulla nostra televisione, colleghiamo lo smartphone o il tablet alla rete wireless a 5 GHz (quella standard a 2,4 GHz potrebbe dare troppi problemi di interferenze) e utilizziamo il toogle Trasmetti presente nel menu rapido, facendo swipe in basso della barra di sistema in alto.
Ora che la funzionalità è attiva sulla nostra televisione, colleghiamo lo smartphone o il tablet alla rete wireless a 5 GHz (quella standard a 2,4 GHz potrebbe dare troppi problemi di interferenze) e utilizziamo il toogle Trasmetti presente nel menu rapido, facendo swipe in basso della barra di sistema in alto.Se non vediamo questo toogle possiamo aprire il menu Trasmetti schermo o Schermo wireless presente nel menu Impostazioni -> Rete oppure Altro. Una volta stabilita la connessione con la TV, basterà confermare il collegamento su quest'ultimo per vedere tutto ciò che vediamo sullo schermo dello smartphone. Possiamo aprire qualsiasi app multimediale, video su Facebook o su Google Chrome e visualizzarlo (con un leggero ritardo rispetto al display) anche sulla nostra TV.
Funzione Trasmetti di Windows 11/10
Se abbiamo Windows 11 o Windows 10 sul nostro computer, possiamo inviare lo schermo intero del desktop alla TV facendo clic in basso a destra sulle icone di sistema (Windows 11) o sul centro notifiche (Windows 10) e cliccando sulla voce Trasmetti.
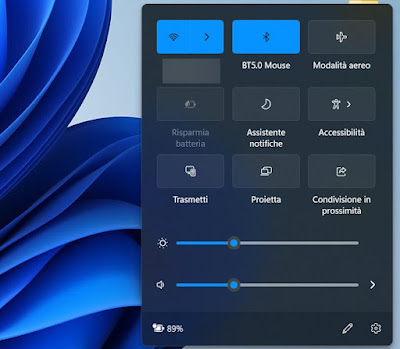 Dopo qualche secondo di ricerca vedremo comparire la nostra Smart TV tra i dispositivi che possiamo connettere al sistema operativo; per procedere facciamo clic sulla voce relativa alla nostra Smart TV, confermiamo il messaggio su di essa e vedremo comparire il desktop sulla TV.
Dopo qualche secondo di ricerca vedremo comparire la nostra Smart TV tra i dispositivi che possiamo connettere al sistema operativo; per procedere facciamo clic sulla voce relativa alla nostra Smart TV, confermiamo il messaggio su di essa e vedremo comparire il desktop sulla TV.Ora apriamo il contenuto multimediale (anche uno streaming dal Web) e riproduciamolo senza problemi tramite il browser, quindi mettiamolo a schermo intero; riusciremo così a vederlo anche sulla TV con una buona qualità. Per ottenere i migliori risultati assicuriamoci di lasciare attivata la voce relativa al Miracast sulla Smart TV.
Per approfondire possiamo leggere la nostra guida su come usare Windows come ricevitore Miracast per vedere lo schermo di un altro PC e Android.
Inviare video da Android a TV
Invece di usare il supporto Miracast, sui dispositivi Android possiamo installare l'app BubbleUPnP, la migliore per creare un server DLNA su Android. Sempre per Android si può usare l'app gratuita AllCast, che funziona per inviare in streaming musica video e foto su ogni ricevitore come il Chromecast o la Smart-TV Samsung, Panasonic e Sony.
In alternativa possiamo sfruttare DLNA e l'app gratuita chiamata Web Video Cast, scaricabile da qui -> Web Video Cast.
 Quest'app si comporta come un normale browser Web, in grado di riprodurre tutti i video presenti su Internet; una volta associato alla nostra Smart TV (facendo tap in alto sul simbolo del Cast e limitando la ricerca alle Smart TV o a DLNA) quest'app è in grado di recuperare il link alla sorgente video, così da poterlo inviare alla TV per riprodurlo.
Quest'app si comporta come un normale browser Web, in grado di riprodurre tutti i video presenti su Internet; una volta associato alla nostra Smart TV (facendo tap in alto sul simbolo del Cast e limitando la ricerca alle Smart TV o a DLNA) quest'app è in grado di recuperare il link alla sorgente video, così da poterlo inviare alla TV per riprodurlo.Visto che molti TV hanno un livello di memoria limitato, può fungere da buffering aggiuntivo per la riproduzione sulla TV, così da ottenere sempre un contenuto fluido e di alta qualità sulla Smart TV. Ottimo per riprodurre i video su Facebook, su Netflix, sui social e dai siti di streaming senza dover scaricar nulla o fare troppi clic (che spesso conducono a virus).
Inviare video da iPhone/iPad a TV
Se abbiamo un iPhone o un iPad e vogliamo inviare i video trovati in rete sulla nostra TV, l'unica app adatta allo scopo è Video & TV Cast.
 Quest'app funziona in maniera molto simile a Web Video Cast ma è perfettamente compatibile con l'ambiente Apple: viene offerto un browser Web dai quali aprire i siti dove è contenuto il video; non appena il video è avviato (conviene sempre avviarlo sul dispositivo), facciamo tap in alto a destra sul simbolo del Cast ed attendiamo finché non è visibile la nostra Smart TV.
Quest'app funziona in maniera molto simile a Web Video Cast ma è perfettamente compatibile con l'ambiente Apple: viene offerto un browser Web dai quali aprire i siti dove è contenuto il video; non appena il video è avviato (conviene sempre avviarlo sul dispositivo), facciamo tap in alto a destra sul simbolo del Cast ed attendiamo finché non è visibile la nostra Smart TV.Ora associamola all'app, confermiamo il messaggio d'avviso che comparirà sulla TV e godiamoci la riproduzione dei video Web su Smart TV. Quest'app è perfettamente compatibile con i video presenti su Facebook, sui social, su YouTube e su qualsiasi sito di streaming conosciate.
Altri metodi per inviare video alla Smart TV
Questi che abbiamo visto in questa guida sono i metodi più veloci e rapidi per inviare contenuti video ad una Smart TV partendo da un PC o da un dispositivo portatile. Se vogliamo utilizzare altri metodi per ottenere il collegamento tra un nostro dispositivo di rete e la nuova TV, consigliamo la lettura delle seguenti guide:
- Vedere in TV video e film in streaming dal PC con Chromecast
- Come trasmettere in TV da iPhone e iPad con Chromecast
- Come trasmettere video da PC a Fire TV tramite VLC
- Come vedere i video di Facebook Watch in TV
Il metodo più veloce e pratico per inviare film sul TV è il Chromecast, compatibile con Google Chrome (da cui possiamo inviare i video) e accessibile facilmente anche dal telefono, da cui possiamo trasmettere praticamente qualsiasi contenuto in streaming.
Se abbiamo un Amazon Fire TV Stick possiamo usare anche l'app VLC per accedere ai video presenti su PC, dopo averli condivisi in rete (tramite la condivisione avanzata delle cartelle di rete).
Se invece siamo amanti dei video su Facebook basterà installare Facebook Watch sulla Smart TV, aprire l'app di Facebook sul nostro dispositivo mobile, aprire un video e trasmetterlo al televisore senza ulteriori passaggi di conferma.
Conclusioni
Con i metodi visti in questa guida possiamo vedere Film su Smart TV da PC, web e smartphone, senza dover smanettare sulla nostra rete e sfruttando protocolli sicuri e affidabili. Per il massimo del risultato colleghiamo la Smart TV tramite cavo Ethernet o utilizziamo la rete a 5 GHz per tutti i dispositivi della rete, così da poter trasmettere il flusso video senza interruzioni e alla massima qualità possibile.
Per approfondire possiamo leggere le nostre guide su come trasmettere lo schermo su Amazon Fire TV Stick e alle alternative a Chromecast per vedere contenuti web in TV.

Posta un commento