Vedere e Cambiare proprietà di un file e attributi
Cosa sono gli attributi di un file o cartella, come visualizzarli, cambiarli e modificare le proprietà in modo semplice
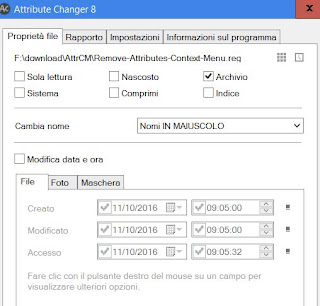 Quando si riceve un errore durante il tentativo di cambiare e salvare il contenuto di un file di testo o di una cartella, potrebbe esserci un problema di autorizzazioni e permessi.
Quando si riceve un errore durante il tentativo di cambiare e salvare il contenuto di un file di testo o di una cartella, potrebbe esserci un problema di autorizzazioni e permessi.Questo tipo di informazione viene dato a Windows in base agli attributi del file o della cartella, che indicano al sistema se un file è di sola lettura oppure se è di sistema, se è nascosto, se è compresso, le date di creazione e modifica e poi diverse altre proprietà.
Si tratta di metadati associati ad ogni file in modo da determinarne il comportamento e possono visualizzati, in gran parte, premendo col tasto destro del mouse su un file, andando sulle Proprietà.
Gli attributi di un file possono anche essere modificati in un PC Windows tramite il comando ATTRIB, da utilizzare a riga di comando dal prompt DOS.
Se però si vuol avere un controllo più agevole sugli attributi dei file (e principalmente sui permessi di modifica) ci sono alcuni modi per poterli vedere e cambiare in modo più semplice rispetto al prompt Dos.
LEGGI ANCHE: cambiare data di creazione, modifica e accesso di un file, un documento o una cartella
Cosa Sono le Proprietà e gli Attributi di un File?
Prima di tutto, facciamo un po’ di chiarezza. Le proprietà di un file sono come una carta d’identità: contengono informazioni su chi lo ha creato, chi può modificarlo o aprirlo, e altri dettagli utili. Gli attributi, invece, sono caratteristiche specifiche che definiscono come il file si comporta, ad esempio se è nascosto, se può essere solo letto o se è pronto per essere archiviato.
Immagina un file come una scatola: le proprietà ti dicono di chi è la scatola e chi ha il permesso di aprirla, mentre gli attributi decidono se la scatola è visibile, bloccata o pronta per essere spostata. Capito? Bene, ora vediamo come fare per cambiarli.
Ci sono tanti motivi per cui potresti voler mettere mano a queste impostazioni. Forse hai scaricato un file e vuoi assicurarti che nessun altro sul tuo computer possa modificarlo. O magari stai lavorando a un progetto con altri e devi dare accesso a qualcuno in particolare. O ancora, hai un file che non vuoi più vedere tra i tuoi documenti, ma non vuoi nemmeno cancellarlo: puoi nasconderlo cambiando un attributo. Insomma, avere il controllo su proprietà e attributi ti dà più potere sui tuoi file!
Come Cambiare le Proprietà di un File
Partiamo dalle proprietà. Su un computer con Windows (il sistema più comune), modificarle è abbastanza semplice. Ecco come fare:
- Trova il file: Vai nella cartella dove si trova il file che vuoi modificare.
- Apri le proprietà: Clicca con il tasto destro del mouse sul file e seleziona “Proprietà” dal menu che appare.
- Vai alla scheda Sicurezza: Nella finestra che si apre, vedrai diverse schede in alto. Clicca su “Sicurezza”. Qui trovi chi ha accesso al file (utenti o gruppi) e cosa possono fare (leggere, scrivere, modificare, ecc.).
- Modifica i permessi: Se vuoi cambiare chi può fare cosa, clicca su “Modifica”. Da qui puoi aggiungere un nuovo utente (ad esempio, un amico con cui condividi il computer) o cambiare i permessi di chi già c’è. Ad esempio, puoi decidere che un utente possa solo leggere il file, ma non modificarlo.
- Conferma: Una volta fatte le modifiche, clicca su “Applica” e poi “OK”. Fatto!
Attenzione: Per fare queste modifiche, devi avere i privilegi di amministratore sul computer. Se non li hai, potresti dover chiedere a chi gestisce il PC di farlo per te.
Come Cambiare gli Attributi di un File
Passiamo ora agli attributi. Questi sono più semplici da modificare e non richiedono sempre privilegi speciali. Sempre su Windows, ecco i passi:
- Apri di nuovo le proprietà: Come prima, clicca con il tasto destro sul file e scegli “Proprietà”.
- Guarda la scheda Generale: Nella scheda “Generale” (di solito è quella che si apre subito), in basso trovi la sezione “Attributi”.
- Scegli gli attributi: Qui puoi spuntare o togliere la spunta su opzioni come:
- Sola lettura: Se attivi questa casella, il file potrà essere aperto ma non modificato.
- Nascosto: Se la spunti, il file non sarà più visibile nelle cartelle, a meno che non imposti il computer per mostrare i file nascosti.
- System (S) indica i file di sistema che non possono essere modificati o eliminati.
- Directory (D), invece, viene utilizzato per differenziare le cartelle e le sottocartelle dai file.
- Archive (A): sono i file archiviati e salvati da un backup.
- Indicizzato (I): indica se il file deve apparire nei risultati di ricerca oppure no.
- Applica le modifiche: Clicca su “Applica” e poi “OK”. Tutto qui!
Se invece vuoi fare qualcosa di più avanzato (ad esempio, cambiare attributi meno comuni come “archiviato” o “indicizzato”), puoi usare il prompt dei comandi con il comando attrib, ma per la maggior parte delle persone i passi sopra bastano e avanzano.
Come Cambiare gli Attributi di un File con il Comando attrib
Passiamo ora agli attributi. Oltre al metodo grafico che abbiamo visto (clic destro e scheda "Proprietà"), c’è un modo un po’ più “da esperti” ma molto potente: usare il comando attrib su Windows. Non preoccuparti, ti spiego tutto in modo semplice!
Il comando attrib si usa nel "Prompt dei comandi", una finestra dove puoi scrivere istruzioni per il computer. Con questo comando puoi cambiare gli attributi di un file in modo rapido e preciso. Ecco come fare:
- Apri il Prompt dei comandi: Premi il tasto Windows + R sulla tastiera, scrivi
cmde premi Invio. Si aprirà una finestra nera: è il Prompt! - Vai alla cartella del file: Devi dire al computer dove si trova il file. Usa il comando
cdseguito dal percorso della cartella. Ad esempio, se il file è in "Documenti", scrivicd C:\Users\TuoNome\Documentie premi Invio. - Usa il comando
attrib: Ora puoi cambiare gli attributi. Ecco alcuni esempi utili:- Rendere un file di sola lettura: Scrivi
attrib +R nomefile.txt. Il "+R" significa "Read-only" (sola lettura). Sostituisci "nomefile.txt" con il nome del tuo file. - Togliere la sola lettura: Scrivi
attrib -R nomefile.txt. Il "-R" rimuove quell’attributo. - Nascondere un file: Scrivi
attrib +H nomefile.txt. Il "+H" sta per "Hidden" (nascosto). - Mostrare un file nascosto: Scrivi
attrib -H nomefile.txt. Il "-H" lo rende visibile di nuovo.
- Rendere un file di sola lettura: Scrivi
- Controlla il risultato: Torna alla cartella del file e verifica se l’attributo è cambiato. Ad esempio, un file nascosto sparirà (a meno che non hai impostato di vedere i file nascosti).
Esempio pratico: Se hai un file chiamato "segreto.txt" e vuoi nasconderlo, scrivi: attrib +H segreto.txt. Per vederlo di nuovo: attrib -H segreto.txt. Facile, no?
Il comando attrib ti dà più opzioni rispetto al metodo grafico, come gestire attributi avanzati (ad esempio "S" per file di sistema o "A" per file da archiviare), ma per iniziare questi bastano. Se ti senti insicuro, prova prima con un file di prova!
Programma facile per cambiare attributi di un file
Per cambiare gli attributi di file e cartelle in modo facile, si può utilizzare il piccolo programma gratuito Attribute Changer, che serve proprio a modificare cose come permessi, date ed anche la compressione NTFS.Attribute Changer è un potente add-on per Esplora risorse di Windows 10, 8 e 7, che si può anche usare su più file contemporaneamente e che permette di cercare i file in base a filtri sugli attributi.
La cosa carina è che questo strumento si integra perfettamente nelle finestre delle cartelle di Windows e diventa accessibile quando si preme col tasto destro del mouse su un file.
In alternativa, c'è anche un altro programma che rende semplice cambiare le proprietà dei file (non gli attributi), PropertySystemView. Lo strumento di Nirsoft consente di modificare il valore delle proprietà di ciascun file come, ad esempio, titolo, autori, commenti, data di creazione, tag, data dell'ultimo salvataggio, data di importazione, data di modifica e tanto altro.
Per usarlo, estrarre la cartella, poi aprire il file PropertySystemView.exe senza installazione. Nell'interfaccia del programma, premere il tasto con tre puntini per selezionare il file di cui si vogliono vedere le proprietà e premere GO.
Se ci sono, invece, problemi con le autorizzazioni, ho spiegato come modificare permessi di file e cartelli in caso di accesso negato in un'altra guida.

Posta un commento