Salvare immagini ed estrarre pagine da un PDF
Aggiornato il:
Migliori programmi gratuiti per salvare immagini e foto da un file PDF ed estrarre pagine in modo semplice e rapido
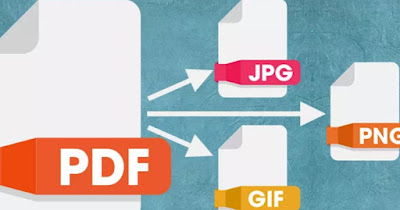 I file PDF sono così diffusi perché, una volta creati, restano così anche quando vengono diffusi e letti dagli altri utenti (al contrario dei file Word che possono sempre essere modificati senza protezioni dedicate). Questo ha reso il file PDF il più utilizzato in ufficio per scambiare qualsiasi tipo di documento, inclusi quelli che contengono immagini.
I file PDF sono così diffusi perché, una volta creati, restano così anche quando vengono diffusi e letti dagli altri utenti (al contrario dei file Word che possono sempre essere modificati senza protezioni dedicate). Questo ha reso il file PDF il più utilizzato in ufficio per scambiare qualsiasi tipo di documento, inclusi quelli che contengono immagini.Su Internet infatti troviamo tanti file PDF con scansioni prese da documenti professionali ed ufficiali, che diventano utilissimi per prendere spunti o per replicare presentazioni. Per poter sfruttare a dovere queste immagini o queste scansioni racchiuse nei PDF dovremo utilizzare degli strumenti in grado di estrarre le immagini, così da poterle riutilizzare o stampare su carta.
In questa guida vi mostreremo quindi i migliori siti e programmi gratuiti per salvare le immagini da un file PDF ed estrarre pagine singole, così da poter estrarre solo una parte del contenuto del documento e arrangiarlo in un nuovo file. Utilizzando questi strumenti gratuiti potremo ottenere le immagini desiderate senza dover acquistare costosi programmi di modifica PDF, che potrebbero anche essere difficili da utilizzare per questa necessità.
LEGGI ANCHE -> Comprimere PDF per ridurre la dimensione del file
1) Screenshot
Per salvare le immagini inserite nel documento PDF il metodo più facile prevede l'utilizzo degli screenshot del desktop, utilizzando il tasto "Stamp" sulla tastiera.
Con questo metodo possiamo ottenere una copia di tutta l'immagine da incollare e ritagliare su un programma tipo Irfanview.
 In alternativa al tasto STAMP possiamo utilizzare uno dei programmi pensati per gli screenshot (anche solo di una precisa area dello schermo). Il miglior programma per lo scopo è ShareX, tra i migliori strumenti per catturare ogni porzione dello schermo visibile.
In alternativa al tasto STAMP possiamo utilizzare uno dei programmi pensati per gli screenshot (anche solo di una precisa area dello schermo). Il miglior programma per lo scopo è ShareX, tra i migliori strumenti per catturare ogni porzione dello schermo visibile.Altri programmi per realizzare screenshot su Windows sono disponibili nella guida su come catturare schermate e screenshot in Windows.
2) PDF24
Se il metodo tramite tasto STAMP o tramite screenshot non è pratico per l'uso in un grande ufficio, il miglior programma che possiamo scaricare per salvare ed estrarre immagini da un PDF è senza ombra di dubbio PDF24 Creator, disponibile gratuitamente per Windows.
 Con PDF24 Creator possiamo beneficiare di una suite completa per lavorare con i PDF ed estrapolare le immagini che ci servono con una facilità estrema, alla portata di qualsiasi utente.
Con PDF24 Creator possiamo beneficiare di una suite completa per lavorare con i PDF ed estrapolare le immagini che ci servono con una facilità estrema, alla portata di qualsiasi utente.Per utilizzare questo programma apriamo PDF24 dal menu Start (dopo l'installazione), premiamo sul menu Estrai immagini da un PDF, premiamo su Scegli file o trasciniamo semplicemente i file PDF nella finestra e premiamo su Estrai immagini per estrarre subito tutte le immagini presenti. Nella nuova finestra vedremo tutte le immagini estratte, con la possibilità di vedere subito l'anteprima (premendo sul tasto a forma di occhio accanto ad ogni immagine) o salvare singolarmente l'immagine scelta (premendo sull'icona a forma di floppy).
Se invece volessimo salvare tutte le immagini basterà premere in alto su Salva per avviare il salvataggio di tutte le immagini nella cartella scelta. PDF24 funziona anche offline (senza connessione Internet) e può essere utilizzato senza problemi anche in ambito aziendale; se non possiamo installare nuovi programmi sul nostro PC è possibile beneficiare di PDF24 Tools, che permette di estrarre le immagini direttamente online.
3) iLovePDF (online)
Se cerchiamo un altro sito molto utile per poter estrarre le immagini o le intere pagine dai PDF uno dei migiori è iLovePDF.
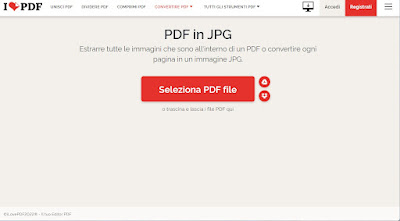 Il funzionamento è simile a quanto già visto con siti simili: carichiamo il PDF sul sito semplicemente trascinandolo all'interno oppure utilizzando i pulsanti Scegli file o sui pulsanti Google Drive o Dropbox (per caricare un PDF conservato su questi due servizi cloud).
Il funzionamento è simile a quanto già visto con siti simili: carichiamo il PDF sul sito semplicemente trascinandolo all'interno oppure utilizzando i pulsanti Scegli file o sui pulsanti Google Drive o Dropbox (per caricare un PDF conservato su questi due servizi cloud).Una volta caricato il PDF ci verrà mostrata di lato una finestra di scelta con due opzioni: con Estrarre immagini potremo estrarre le immagini contenute nel PDF, mentre con Pagina in JPG, potremo ottenere dei file immagini JPG per ogni pagina del documento.
Scegliamo l'opzione migliore per il nostro lavoro, attendiamo qualche minuto quindi facciamo clic sul tasto Download per avviare lo scaricamento del file compresso ZIP contenente le immagini estratte o le pagine convertite; in alternativa possiamo anche scaricare singolarmente le pagine cliccandoci sopra, così da poterle utilizzare subito. Oltre ad scaricare le immagini possiamo anche inviarle via email o salvarle sul cloud.
4) Sejda PDF Desktop
Se invece vogliamo procedere offline senza caricare documenti preziosi sui siti, il primo programma completamente gratuito che consigliamo di utilizzare è Sejda PDF Desktop che funziona davvero in modo semplice.
 Con questo software possiamo salvare tutte le immagini e le foto da più di un file PDF contemporaneamente, utilizzando il menu PDF to JPG. Questo tool permette di caricare i PDF e di estrarre le immagini o le pagine intere nei formati JPEG, PNG, TIFF e GIF, con la possibilità di scegliere la qualità delle immagini salvate.
Con questo software possiamo salvare tutte le immagini e le foto da più di un file PDF contemporaneamente, utilizzando il menu PDF to JPG. Questo tool permette di caricare i PDF e di estrarre le immagini o le pagine intere nei formati JPEG, PNG, TIFF e GIF, con la possibilità di scegliere la qualità delle immagini salvate.La cosa ottima è che funziona anche con file PDF protetti perché, in quel caso, permette di inserire la password per aprire il documento o di tentare l'estrazione dei contenuti anche dai PDF di cui non conosciamo la password. Nel caso di documenti lunghi, è possibile estrarre solo alcune immagini specificando quali pagine analizzare e convertire.
5) PDFCandy (online)
Altro sito molto rapido e veloce per estrarre le immagini da un PDF è PDFCandy.
 Con PDFCandy possiamo salvare le immagini da un PDF utilizzando esclusivamente il nostro browser, senza installare nulla sul PC.
Con PDFCandy possiamo salvare le immagini da un PDF utilizzando esclusivamente il nostro browser, senza installare nulla sul PC.Per procedere carichiamo o trasciniamo il file PDF da cui estrarre le immagini, attendiamo la fine del processo di conversione (totalmente automatico) e premiamo infine sul tasto Scarica file, così da poter avviare il download del file compresso ZIP contenente tutte le immagini estrapolate dal file PDF.
6) i2PDF (online)
Finora tutti i siti dedicati all'estrazione delle immagini non presentavano un'anteprima delle immagini estratte, cosa che caratterizza un sito come i2PDF.
 Con i2PDF possiamo caricare rapidamente i nostri documenti PDF online e sfruttare il sistema ad anteprime per scegliere quali immagini salvare o quali pagine utilizzare nella conversione.
Con i2PDF possiamo caricare rapidamente i nostri documenti PDF online e sfruttare il sistema ad anteprime per scegliere quali immagini salvare o quali pagine utilizzare nella conversione.Tra i numerosi strumenti a disposizione abbiamo quelli destinati a modificare l'orientamento della pagina, il selezionatore avanzato di più pagine e, durante il download, è possibile scegliere anche il formato immagine da utilizzare (JPG o in alternativa PNG o TIFF).
I programmi e i siti che vi abbiamo consigliato sono senza ombra di dubbio i migliori strumenti che possiamo utilizzare, in ambito lavorativo e domestico, per poter estrarre immagini da un documento PDF. Nel caso si utilizzino i siti non dovremo nemmeno temere di non poter installare un programma (magari su postazione bloccata da un amministratore di sistema) o di non poter procedere perché utilizziamo un Mac o un computer con Linux.
7) PDFSam
 Altro programma gratuito e open source che possiamo utilizzare su Windows è PDFSam. Con un'interfaccia chiara e semplice permette di modificare qualsiasi tipo di PDF, con la possibilità di scegliere quali pagine estrarre e come riordinarle per creare un nuovo documento facendo clic sul pulsante a forma di forbice (PDF Cut) oppure sul pulsante a forma di pagine estratte (PDF Split).
Altro programma gratuito e open source che possiamo utilizzare su Windows è PDFSam. Con un'interfaccia chiara e semplice permette di modificare qualsiasi tipo di PDF, con la possibilità di scegliere quali pagine estrarre e come riordinarle per creare un nuovo documento facendo clic sul pulsante a forma di forbice (PDF Cut) oppure sul pulsante a forma di pagine estratte (PDF Split).Per poterlo utilizzare è richiesto Java installato sul PC e la versione Basic (più semplice da utilizzare) è disponibile gratis senza limiti di tempo; se desideriamo invece un programma avanzato con interfaccia in stile Office, possiamo prendere in esame PDFsam Enhanced, che offre numerosi strumenti aggiuntivi e un'interfaccia degna di un ufficio, così da affiancarlo a Office durante il lavoro quotidiano.
8) Smallpdf (online)
 Se no vogliamo utilizzare dei programmi sul PC, possiamo affidarci a svariate soluzioni online per estrarre e riordinare pagine da un PDF.
Se no vogliamo utilizzare dei programmi sul PC, possiamo affidarci a svariate soluzioni online per estrarre e riordinare pagine da un PDF.Uno dei migliori siti Web è senza ombra di dubbio Smallpdf, che dispone di una sezione dedicata alla separazione delle pagine da un PDF.
Non dovremo far altro che trascinare il documento PDF all'interno della pagina Web oppure fare clic su Scegli file per aprire il gestionale, quindi attendere il caricamento; nella pagina successiva vi verrà offerta la possibilità di scegliere quali pagine del PDF estrarre e come riordinarle.
Al termine non ci resta che confermare e attendere il download del nuovo file PDF, contenente le pagine che abbiamo selezionato.
Come opzione aggiuntiva possiamo anche caricare i documenti presenti su Google Drive o Dropbox, facendo clic sui rispettivi pulsanti (presenti in basso a destra della finestra di caricamento), così da poter agire anche sui documenti che abbiamo caricato preventivamente sul cloud.
9) Advanced PDF Utilities Free
 Altra suite di strumenti per modificare i PDF è Advanced PDF Utilities Free.
Altra suite di strumenti per modificare i PDF è Advanced PDF Utilities Free.Con questo programma, in un'interfaccia che ricorda vagamente Office, potremo estrarre e riordinare i PDF caricando il documento e utilizzando le opzioni disponibili nel menu PDF Split, in cui è possibile separare le pagine secondo un range preciso o indicando personalmente i numeri da estrarre.
Un valido strumento per chiunque voglia lavorare con i PDF su Windows, offerto gratuitamente e senza limiti.
10) PDFFills Tools

PDFill Tools è un ottimo programma da provare su Windows per lavorare sui file PDF. Esso è assolutamente gratuito, senza pubblicità e senza limitazioni Il programma è in realtà una suite di 15 strumenti avviabili separatamente, ognuno con una funzione particolare legata ai PDF.
Per lo scopo di questa guida, dovremo utilizzare la voce Split or Reorder Pages, che permette di estrarre pagine da un file PDF e salvarle successivamente un nuovo documento con la possibilità di riordinarle secondo necessità prima della creazione del nuovo documento.
Oltre a questa funzionalità avremo a disposizione anche: Rotate Or Crop, che permette di ruotare una pagina PDF di 0, 90, 180 e 270 gradi oppure ritagliare una parte della pagina; Reformat Multiple Pages, che permette di unire più pagine in una sola per risparmiare carta e inchiostro della stampante; Convert Images to PDF, utile per convertire immagini in file PDF; Convert PDF into images; che permette invece di effettuare una conversione da PDF a file immagine (una per ogni pagina).
Se invece cerchiamo dei programmi completi per poter modificare anche i testi presenti nei PDF, vi rimandiamo alla lettura della nostra guida ai Migliori 10 programmi per modificare PDF.

Posta un commento