God Mode in Windows 11 e 10 con tutte le impostazioni di sistema
Aggiornato il:
Come abilitare la funzione God Mode in Windows 10, e Windows 11, il pannello completo per accedere a tutte le impostazioni
 Windows 10, come anche Windows 11, dispone di una grande quantità di impostazioni che possono essere configurate per rendere il sistema operativo perfetto per ogni utilizzatore. Tuttavia usare le impostazioni del pannello di controllo o del nuovo menu Impostazioni non è sempre così semplice, visto che alcune opzioni e funzionalità sono ben nascoste. La differenza è che non ci sono più singole icone per impostare specifiche funzioni ma raggruppamenti logici di cui è selezionabile soltanto il punto di partenza. Nella maggior parte dei casi quindi dovremo prima compiere dei grandi "giri" tra numerose finestre differenti per configurare tutto.
Windows 10, come anche Windows 11, dispone di una grande quantità di impostazioni che possono essere configurate per rendere il sistema operativo perfetto per ogni utilizzatore. Tuttavia usare le impostazioni del pannello di controllo o del nuovo menu Impostazioni non è sempre così semplice, visto che alcune opzioni e funzionalità sono ben nascoste. La differenza è che non ci sono più singole icone per impostare specifiche funzioni ma raggruppamenti logici di cui è selezionabile soltanto il punto di partenza. Nella maggior parte dei casi quindi dovremo prima compiere dei grandi "giri" tra numerose finestre differenti per configurare tutto.Per semplificare molto la configurazione di Windows 10 e Windows 11 possiamo utilizzare la cosiddetta God Mode, che non sblocca nessun "potere speciale o divino" ma permette di configurare ogni opzione delle impostazioni di Windows in un'unica cartella, accessibile solo dopo una particolare procedura.
LEGGI ANCHE: Segreti del Pannello di Controllo di Windows
Come attivare la God Mode su Windows 10 e Windows 11
Come accennato nell'introduzione, la God Mode non sblocca nessun super potere o non vi permette di diventare "Dio", ma vi permetterà di configurare al meglio il sistema operativo Windows attraverso una cartella contenente tutte le voci di configurazione del Pannello di controllo e del menu Impostazioni.Per poter attivare la God Mode su Windows 10 è sufficiente premere col tasto destro del mouse su uno spazio vuoto per creare una nuova cartella all'interno di Esplora File o sul Desktop e poi una volta creata la cartella, facciamo clic destro su di essa, selezioniamo Rinomina e digitiamo il seguente nome:
GodMode.{ED7BA470-8E54-465E-825C-99712043E01C}
Una volta digitato il nome, premiamo Enter o Invio sulla tastiera e troveremo che la cartella cambia icona e rimane senza nome. Apriamo la cartella, così da poter vedere tutte le voci di configurazione disponibile nella God Mode di Windows 10 e Windows 11.

Le voci sono raggruppate per categorie, così da poter subito accedere alla funzionalità desiderata scorrendo la lunga lista (attualmente contiene oltre 200 voci di menu). Se non riusciamo a trovare una voce precisa, è sufficiente utilizzare la barra di ricerca presente in alto a destra di qualsiasi finestra di Esplora File.
Le categorie più interessanti sono sicuramente Account utente (con tutte le voci per gestire gli utenti attivi su Windows 10 e 11), Dispositivi e stampanti (con le voci per aggiungere e gestire nuovi dispositivi connessi), Opzioni Esplora file (con le voci per gestire le associazioni alle estensioni dei file), Opzioni risparmio energia (con le voci per gestire il risparmio energetico del PC), Centro connessioni di rete e condivisione (con le voci per gestire ogni aspetto della connessione Internet e della condivisione dei file) e Sistema (dove possiamo trovare le voci per gestire alcune opzioni avanzate del sistema operativo).
Le voci che troviamo in questa modalità possiamo ritrovarle anche all'interno del Pannello di controllo o (in veste grafica rinnovata) all'interno del menu Impostazioni di Windows 10 e 11: possiamo quindi pensare alla God Mode come ad una cartella speciale con cui gli utenti più navigati possono trovare velocemente le opzioni che cercano senza dover ogni volta aprire 1000 finestre per poter configurare Windows come desiderano. Per poter rimuovere la God Mode è sufficiente cancellare la cartella appena creata; vi raccomandiamo di non utilizzare nessuna cartella contenente dei file importanti o dei documenti, visto che andranno persi durante la conversione a "cartella speciale".
La God Mode funziona anche su Windows 7 e su Windows 8.1, basterà ripetere i passaggi come già visto all'inizio del capitolo.
Come creare collegamento rapido alla God Mode
Vogliamo tenere la God Mode a portata di mano, così da poterla utilizzare subito? Visto che di fatto è una cartella speciale (i più attenti avranno notato che il sistema assegna subito a questa cartella speciale l'icona del Pannello di controllo, lasciando il campo del nome vuoto) dobbiamo creare un collegamento sul desktop per poterla sfruttare come si deve. Facciamo quindi clic destro in un punto vuoto del desktop e selezioniamo Nuovo -> Collegamento.All'interno del campo Immettere il percorso del collegamento, inseriamo il comando come segue:
explorer shell:::{ED7BA470-8E54-465E-825C-99712043E01C}
Facciamo ora clic su Avanti e, nella finestra successiva, scegliamo un nome a piacere (per esempio GodMode); comparirà un nuovo collegamento sul desktop, con l'icona di Esplora file e il nome scelto.
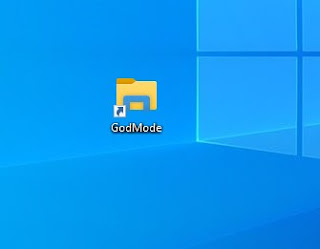
Facendo doppio clic su questa icona accederemo velocemente a tutte le categorie e le voci della God Mod di Windows 10 e Windows 11. Se vogliamo personalizzare l'icona non dovremo far altro che cliccare con il tasto destro su di essa, selezionare Proprietà quindi portarci nella scheda Collegamento, dove dovremo selezionare il pulsante Cambia icona. Possiamo impostare qualsiasi tipo di icona, ma se volessimo utilizzare quella del pannello di controllo (più coerente con le funzionalità proposte all'interno della cartella), facciamo clic su Sfoglia in alto, selezioniamo il file presente in C:\WINDOWS\system32\imageres.dll, quindi scegliamo l'icona del pannello di controllo tra quelle disponibili.
Facciamo clic su OK e successivamente su Applica e OK. Avremo così un collegamento rapido alla God Mode, ben riconoscibile e pronto all'uso.
Se non vogliamo più il collegamento basterà spostarlo nel Cestino di Windows senza problemi, visto che non è necessaria nessuna cartella d'appoggio (come invece abbiamo visto nel capitolo precedente).
Conclusioni
Come abbiamo avuto modo di vedere, la God Mode non è altro che un pannello di controllo espanso, in cui tutte le voci di configurazione sono visualizzati in un elenco a categorie, così da poter subito accedere alla funzionalità desiderata. Nella guida vi abbiamo mostrato sia come accedere alla God Mode su Windows 10 e Windows 11sia come creare un collegamento rapido a tale modalità, così a poterla piazzare sul desktop e utilizzarla in qualsiasi momento, senza dover per forza creare una cartella "anonima" e difficile da gestire.Sempre per rimanere in tema di configurazioni avanzate su Windows, possiamo leggere le nostre guide sulle Opzioni Avvio avanzato in Windows 10 e 11 e le 10 modifiche avanzate a Windows 10 da chiavi di registro, così da poter gestire Windows 10 come dei veri professionisti dell'IT.

Posta un commento