Se Windows 10 o 11 non si avvia, come salvare tutto e reinstallare
Aggiornato il:
Come salvare tutti i dati prima di reinstallare Windows 10 o Windows 11 su un computer che non parte o non si avvia più
 Usare un computer oggi può dare molte soddisfazioni, si possono fare un sacco di cose e si può navigare sui siti internet più interessanti, utili e divertenti, oltre ad essere uno strumento di lavoro indispensabile in molti uffici e per molti professionisti. Se ci ritroviamo nella situazione di accendere il computer Windows ed esso si ferma con errore e non parte, rischiamo di non poter più lavorare e di rimanere bloccati anche per ore! Se Windows non parte il primo pensiero va ai file memorizzati sul computer, tutte le foto delle vacanze, i documenti di lavoro o di scuola, tesine, backup di cellulari e così via.
Usare un computer oggi può dare molte soddisfazioni, si possono fare un sacco di cose e si può navigare sui siti internet più interessanti, utili e divertenti, oltre ad essere uno strumento di lavoro indispensabile in molti uffici e per molti professionisti. Se ci ritroviamo nella situazione di accendere il computer Windows ed esso si ferma con errore e non parte, rischiamo di non poter più lavorare e di rimanere bloccati anche per ore! Se Windows non parte il primo pensiero va ai file memorizzati sul computer, tutte le foto delle vacanze, i documenti di lavoro o di scuola, tesine, backup di cellulari e così via.In questa guida vi mostreremo nel dettaglio come salvare i dati ed i file importanti fuori dal computer per evitare che essi vengano inesorabilmente cancellati. Dopo aver messo in salvo i file personali vi mostreremo come effettuare il ripristino del computer per farlo ripartire e tornare a lavorare o a divertirsi.
LEGGI ANCHE: Come Ripristinare Windows con nuova installazione senza perdere dati personali
Informazioni preliminari
Prima di seguire qualsiasi procedura di ripristino per Windows conviene salvare i nostri file personali, utilizzando un sistemo operativo d'emergenza che possiamo avviare direttamente da chiavetta USB; dal sistema operativo avvieremo un disco esterno USB dove salvare i file personali. Dopo aver messo in salvo i file vi mostreremo come ripristinare il corretto avvio di Windows 11 o Windows 10.
Per fare tutto correttamente è necessario avere a portata di mano due chiavette USB vuote da almeno 16 GB (per i sistemi operativi che utilizzeremo) e un disco fisso USB portatile (in cui salvare i nostri dati personali).
Recuperare i file personali
Per recuperare i nostri file personali dovremo scaricare una distribuzione GNU/Linux e inserirla in una chiavetta USB, così da poterla utilizzare come sistema operativo d'emergenza per accedere al disco fisso del PC non funzionante; ovviamente per poter creare il sistema operativo d'emergenza necessitiamo di un altro PC funzionante, su cui creeremo l'unità d'avvio.
A tale scopo vi suggeriamo di scaricare la distribuzione Ubuntu e il tool UNetbootin, entrambi disponibili gratuitamente.
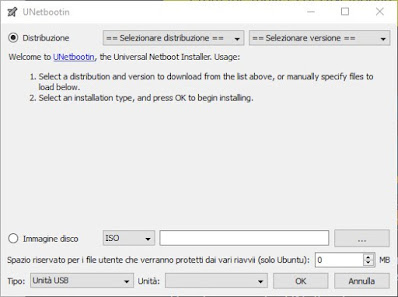 Al termine dei download inseriamo la chiavetta USB vuota scelta in una delle porte USB del computer utilizzato per la creazione quindi apriamo UNetbootin, selezioniamo la voce Immagine disco, premiamo sui tre puntini di lato a destra, selezioniamo la ISO di Ubuntu scaricata in precedenza, selezioniamo la chiavetta USB nel campo Unità quindi premiamo su OK per avviare la procedura.
Al termine dei download inseriamo la chiavetta USB vuota scelta in una delle porte USB del computer utilizzato per la creazione quindi apriamo UNetbootin, selezioniamo la voce Immagine disco, premiamo sui tre puntini di lato a destra, selezioniamo la ISO di Ubuntu scaricata in precedenza, selezioniamo la chiavetta USB nel campo Unità quindi premiamo su OK per avviare la procedura.Al termine del processo rimuoviamo la chiavetta USB dal PC funzionante e inseriamola nel computer bloccato all'avvio, cambiando l'ordine di boot e accediamo direttamente al sistema operativo presente sulla chiavetta.
 Assicuriamoci di avviare il Live di Ubuntu selezionando Prova Ubuntu e attendiamo il caricamento dell'interfaccia.
Assicuriamoci di avviare il Live di Ubuntu selezionando Prova Ubuntu e attendiamo il caricamento dell'interfaccia.Non appena Ubuntu è pronti colleghiamo ad un'altra porta USB un disco fisso esterno scelto per lo scopo, apriamo il file manager (premiamo sulla Home o sull'app File), clicchiamo sull'icona del disco Windows (di lato a sinistra), accediamo alla cartella dei file personali di Windows (il percorso è C:\Users), facciamo copia delle cartelle e incolliamole nel disco fisso.
Se Ubuntu non si avvia correttamente o abbiamo problemi ad accedere alle cartelle cifrate di Windows conviene utilizzare Windows PE come sistema operativo d'emergenza su chiavetta USB. Per approfondire vi invitiamo a leggere le guide su come avviare Windows 10 o 11 da DVD o USB Live e su come utilizzare Windows PE.
Come ripristinare avvio di Windows 11 o Windows 10
Le ultime due versioni di Windows offrono numerosi strumenti di ripristino avviabili senza dover formattare tutto, così da poter riprendere il lavoro il più velocemente possibile. Dopo aver salvato i nostri file personali ed esserci accertati che Windows non parte proprio più o si blocca all'avvio (non riusciamo nemmeno ad arrivare alla schermata di login), possiamo accedere alla schermata di ripristino semplicemente riavviando più volte il PC non appena si blocca (sono necessari 3 riavvii continui per sbloccare la console di ripristino).
 Nella nuova schermata che comparirà premiamo su Visualizza opzioni di ripristino avanzate, clicchiamo su Risoluzione dei problemi e infine su Reimposta il PC.
Nella nuova schermata che comparirà premiamo su Visualizza opzioni di ripristino avanzate, clicchiamo su Risoluzione dei problemi e infine su Reimposta il PC. Avremo così accesso alla procedura guidata per ripristinare Windows 11 e Windows 10 alle impostazioni originali mantenendo i file personali.
Avremo così accesso alla procedura guidata per ripristinare Windows 11 e Windows 10 alle impostazioni originali mantenendo i file personali.Dopo aver seguito la procedura (che può durare anche un'ora), proviamo nuovamente ad accedere a Windows: ora il PC si avvierà ma, essendo tornato alle origini, dovremo reinstallare tutti i programmi che avevamo scaricato fino a quel momento.
Utilizzare Ripristino configurazione di sistema
Uno dei metodi più veloci ed efficaci per ripristinare Windows che non si avvia è il Ripristino configurazione di sistema, presente anche su Windows 11 e Windows 10 ma disabilitato di default. In questo caso dovremo essere fortunati ad essere intervenuti prima del problema: per attivare nuovamente il ripristino configurazione di sistema basterà seguire le indicazioni fornite nella guida su come Attivare i punti di ripristino di sistema, valida anche per Windows 11.
Se il computer si blocca o non si avvia più riavviamo il computer 3 volte di fila (anche forzatamente) non appena si giunge alla schermata in cui si blocca, accediamo alle opzioni avanzate e selezioniamo questa volta la voce Ripristino configurazione di sistema.
 Nella nuova schermata scegliamo il punto di ripristino da utilizzare e attendiamo che l'operazione giunga al termine. Per approfondire possiamo leggere anche la nostra guida su come ripristinare la configurazione di sistema di Windows.
Nella nuova schermata scegliamo il punto di ripristino da utilizzare e attendiamo che l'operazione giunga al termine. Per approfondire possiamo leggere anche la nostra guida su come ripristinare la configurazione di sistema di Windows.Ripristino tramite immagine di sistema
Se siamo stati abbastanza previdenti da creare delle immagini di sistema per Windows, possiamo ripristinarle velocemente portandoci nella stessa schermata vista in alto, premendo su Opzioni avanzate e selezionando la voce Ripristino immagine del sistema.
 In questo caso il sistema verrà ripristinato come da file immagine, con i nostri programmi configurati al momento del backup e quindi subito pronto all'uso (conviene tenere un'immagine del sistema aggiornata ogni mese).
In questo caso il sistema verrà ripristinato come da file immagine, con i nostri programmi configurati al momento del backup e quindi subito pronto all'uso (conviene tenere un'immagine del sistema aggiornata ogni mese).Come formattare Windows
Se nemmeno la console di ripristino parte e Windows non dà più nessun segno di vita, conviene formattare tutto e ricominciare daccapo. Per procedere portiamoci su un altro PC sicuramente funzionante, portiamoci nella pagina di download di Windows 10 o nella pagina di download di Windows 11 e scarichiamo Media Creation Tool, un programma gratuito ufficiale fornito da Microsoft per la creazione delle chiavette USB con Windows pronto all'uso.
 Premiamo su Creazione di supporti di installazione di Windows 11 -> Scarica ora o su Scarica ora lo strumento, colleghiamo un'altra chiavetta USB vuota al PC, avviamo il Media Creation Tool, premiamo su Accetta, selezioniamo poi Crea supporti di installazione (unità flash USB, DVD o file ISO) per un altro PC, premiamo nuovamente su Avanti, clicchiamo su Unità Flash USB e selezioniamo infine la chiavetta USB inserita in precedenza.
Premiamo su Creazione di supporti di installazione di Windows 11 -> Scarica ora o su Scarica ora lo strumento, colleghiamo un'altra chiavetta USB vuota al PC, avviamo il Media Creation Tool, premiamo su Accetta, selezioniamo poi Crea supporti di installazione (unità flash USB, DVD o file ISO) per un altro PC, premiamo nuovamente su Avanti, clicchiamo su Unità Flash USB e selezioniamo infine la chiavetta USB inserita in precedenza. Ora non dobbiamo far altro che metterci comodi e aspettare: il tool scaricherà Windows aggiornato e creerà la chiavetta da solo, senza altri interventi da parte dell'utente. Non appena la chiavetta USB è pronta rimuoviamola da questo PC, inseriamola nel computer non funzionante e avviamolo, assicurandoci di cambiare l'ordine di boot.
Ora non dobbiamo far altro che metterci comodi e aspettare: il tool scaricherà Windows aggiornato e creerà la chiavetta da solo, senza altri interventi da parte dell'utente. Non appena la chiavetta USB è pronta rimuoviamola da questo PC, inseriamola nel computer non funzionante e avviamolo, assicurandoci di cambiare l'ordine di boot.Si aprirà la schermata di installazione di Windows: per procedere selezioniamo la voce Personalizzata, selezionare tutte le partizioni presenti sul disco del PC non funzionante e premere sul tasto Elimina, così da poter subito utilizzare lo spazio non allocato per una nuova installazione di Windows 10.
Per formattare correttamente Windows possiamo anche leggere i passaggi descritti nella nostra guida su come Formattare Windows.
Conclusioni
Windows 11 e Windows 10 offrono molti sistemi di ripristino che permettono di risolvere velocemente tutti i problemi d'avvio, lasciando come ultima spiaggia la formattazione (solo se la console di ripristino è danneggiata). Il metodo più veloce è il ripristino configurazione di sistema, ma se non l'abbiamo attivato possiamo sempre ripristinare Windows alle impostazioni personali (senza perdere i file personali) oppure utilizzare le immagini di sistema per ottenere un ripristino rapido.
Se vogliamo approfondire i sistemi di backup presenti su Windows 10, vi rimandiamo alla lettura delle nostre guide su come attivare il Backup automatico di Windows e come creare una partizione di ripristino.

Posta un commento