Leggere solo il testo dei siti web
Aggiornato il:
Come visualizzare siti di notizie, blog e pagine web in versione solo testo su Chrome, Firefox, Edge e Safari
 Una delle cose più difficili da ottenere sulle pagine Web moderne è una pagina di testo semplice da leggere e senza nessun tipo di orpelli grafici, che sicuramente infastidiscono chi legge molti documenti o pagine di blog durante la giornata.
Una delle cose più difficili da ottenere sulle pagine Web moderne è una pagina di testo semplice da leggere e senza nessun tipo di orpelli grafici, che sicuramente infastidiscono chi legge molti documenti o pagine di blog durante la giornata.Se siamo ormai stanchi di tutte le aggiunte fatte al tasto, in questa guida vi mostreremo come trasformare qualsiasi pagina Web in un articolo simile a quello di un giornale, con caratteri ben visibili, nero su bianco e senza elementi di disturbo e di contorno.
Questa strategia di lettura possiamo applicarla su tutti i browser Web moderni, sia utilizzando gli strumenti messi a disposizione dal browser stesso sia utilizzando delle estensioni pensate appositamente per lo scopo.
LEGGI ANCHE: Stampa di pagine web senza figure, immagini e pubblicità
Come ottenere delle pagine Web di solo testo
Trasformare una pagina Web complessa (con immagini, layout, sottotitoli, anteprime, banner etc.) in un semplice testo farà sicuramente felici chi trova difficoltà a leggere sia gli utenti che vogliono stampare la pagina ed evitare di consumare troppo inchiostro: con tutti i banner e le immagini presenti in una normale pagina Web, si butta via molto inchiostro, riducendo sensibilmente la durata delle cartucce e dei toner.Google Chrome
Per ottenere un testo chiaro e leggibile da una pagina Web su Google Chrome possiamo utilizzare l'estensione gratuita Mercury Reader.
Mercury Reader aggiunge un pulsante accanto la barra degli indirizzi di Chrome che, una volta premuto, trasforma il sito Web aperto nella scheda in primo piano in una pagina in cui compare soltanto il testo e le immagini legate all'articolo senza più loghi, sidebar laterali, elementi grafici, animazioni, contorni e ornamenti accessori. Il testo visualizzato comprende solo il titolo e l'articolo principale, tutto il resto è rimosso, compresi ( nel caso di un blog) i commenti.
I link vengono evidenziati col colore blu e sono cliccabili come avviene nella versione originale. Il testo è centrato e la dimensione del carattere maggiore per aumentare la leggibilità del testo stesso.
Sempre su Chrome si può usare anche l'estensione Clearly Reader per poter convertire ognni pagina web in una pagina di libro, senza pubblicità figure e colori, che migliora la leggibilità di tutti gli articoli che leggiamo e che stampiamo quotidianamente.
Mozilla Firefox
Se utilizziamo Mozilla Firefox come browser Web, non dovremo installare nessuna estensione, visto che le funzionalità di stampa del browser includono una modalità "solo testo" che rimuove tutti gli orpelli grafici e le interfacce dei siti.Per avviarla portiamoci nella pagina da leggere, premiamo il tasto ALT sulla nostra tastiera, clicchiamo in alto su File -> Anteprima di stampa, apponiamo il segno di spunta su Semplifica pagina quindi iniziamo la lettura o premiamo sul tasto Stampa per stampare il foglio di testo semplificato.
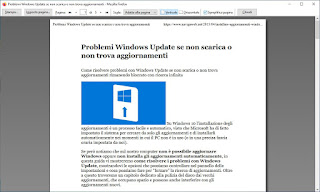
Ovviamente possiamo creare anche un file PDF da leggere in seguito con calma, come visto nella nostra guida Migliori stampanti virtuali per creare pdf da documenti e pagine web, gratis per Windows.
Se invece desideriamo avere un'estensione per poter abilitare più velocemente una modalità di lettura con testo semplificato, possiamo utilizzare l'estensione Tranquility Reader.
Microsoft Edge
Se utilizziamo Edge come browser Web predefinito in Windows 10 (di base verranno aperti tutti i link con esso, quindi molti si adeguano e non lo cambiano), possiamo leggere solo il testo dei siti Web sfruttando la modalità lettura, offerta dal browser su una moltitudine di pagine Web.
Per attivarla apriamo la pagina che intendi leggere e, al termine del caricamento, premiamo in alto sull'icona a forma di libro che scorre, presente nella barra degli indirizzi. Così facendo otterremo una pagina semplificata facile da leggere con solo le immagini legate alla pagina stessa, ottima da stampare o da conservare in un file PDF per una lettura più tranquilla.
In alternativa possiamo installare su Edge l'estensione PrintFriendly & PDF, che potremo utilizzare per pulire il testo delle pagine Web e stamparle in un file PDF facile da consultare e da condividere.
Apple Safari
Utilizzando un Mac o un MacBook ci ritroveremo Safari come browser predefinito. Anche se esso si presenta veloce e scattante su macchine così ottimizzate, al momento non permette di aggiungere estensioni utili.Per fortuna possiamo comunque leggere solo il testo dei siti Web affidandoci alla modalità lettura integrata sull'ultima versione di Safari.

Per attivare la modalità non dovremo far altro che aprire Safari, portarci sul sito Web che intendiamo leggere e premere sull'icona con le 4 linee accanto alla barra degli indirizzi. In pochi secondi avremo a disposizione l'articolo in modalità lettura, senza nessuna interfaccia o immagini superflue, pronto per essere letto o stampato.
Attivando la modalità lettura sui browser supportati o utilizzando una delle estensioni consigliate nella guida riusciremo a leggere solo il testo dei siti Web, facilitandoci la lettura e velocizzando il processo di stampa delle pagina Web. Su Navigaweb per esempio possiamo anche utilizzare il tasto Stampa presente in fondo ad ogni articolo, così da poter scegliere subito se stampare l'articolo desiderato in versione cartacea o su file PDF.
Se desideriamo scoprire altri metodi efficaci per risparmiare inchiostro sulla nostra stampante inkjet o stampante laser, vi invitiamo a leggere Quali Font per risparmiare nella stampa di documenti.

Posta un commento