Cercare file recenti, file grandi e controllo spazio disco in Windows
Aggiornato il:
Come individuare e cercare file più grossi in Windows e controllare l'uso dello spazio su PC, anche con programmi esterni veloci
 Quando il disco del computer si riempie velocemente con valori superiori al 75%, è necessario cercare di liberare spazio, visto che Windows inevitabilmente rallenterà per via del poco spazio a disposizione per la cache e per i nuovi file che andremo a scaricare.
Quando il disco del computer si riempie velocemente con valori superiori al 75%, è necessario cercare di liberare spazio, visto che Windows inevitabilmente rallenterà per via del poco spazio a disposizione per la cache e per i nuovi file che andremo a scaricare.La ricerca di file sull'hard disk permette di scoprire quali sono stati gli ultimi creati o salvati e quali di essi sono grandi di dimensioni. Si possono quindi anche individuare i file più nuovi, gli ultimi modificati e creati dal sistema in modo automatico o da altri utenti che usano lo stesso computer. Conoscere la dimensione di file e cartelle è estremamente utile per guadagnare spazio sul disco eliminando i file grossi in termini di MB, che non servono più, che sono doppioni o vecchi.
Nella guida che segue vediamo tutti i metodi per cercare file recenti, file grandi e controllo spazio disco in Windows, utilizzando sia il sistema di ricerca interno di Windows sia alcuni programmi specifici per la ricerca di file grandi o di cartelle con molti file all'interno del disco.
LEGGI ANCHE -> Liberare spazio su disco del PC Windows
Cercare file grandi in Windows
Su Windows 11 e Windows 10 possiamo cercare i file più grandi in una cartella aprendo una finestra di Esplora Risorse e facendo clic sulla barra di ricerca. Dal menù Start cerchiamo Esplora File, portiamoci sul disco C o sul disco in cui cercare, premiamo all'interno della casella di ricerca in alto a destra della finestra, così da aprire la ricerca interna di file.
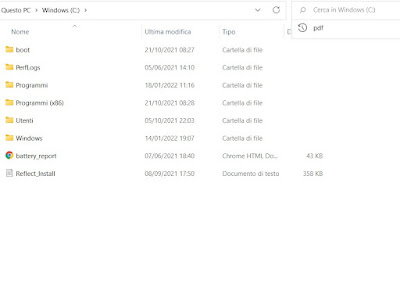 Dopo aver digitato l'estensione o il nome del file da cercare possiamo selezionare la colonna dedicata per cercare per data di ultima modifica, cercare per tipologia di file ed anche cercare per dimensione. Premendo su Dimensione, è possibile filtrare la ricerca per individuare i file più grossi all'interno della cartella scelta, così da poterli cancellare subito.
Dopo aver digitato l'estensione o il nome del file da cercare possiamo selezionare la colonna dedicata per cercare per data di ultima modifica, cercare per tipologia di file ed anche cercare per dimensione. Premendo su Dimensione, è possibile filtrare la ricerca per individuare i file più grossi all'interno della cartella scelta, così da poterli cancellare subito.Ovviamente questo metodo è efficace anche senza dover per forza avviare una ricerca: portiamoci nella cartella che contiene più file o su cui sono presenti i file più grandi, premiamo sulla colonna Dimensioni e valutiamo se cancellare quelli più grossi.
Controllare lo spazio delle cartelle
Sempre su Windows 11 e Windows 10, è possibile vedere esattamente quanto spazio occupano le cartelle in un disco. Apriamo le Impostazioni dal menù Start, portiamoci nel percorso Sistema > Archiviazione e analizziamo il contenuto presente sul disco scelto.
 Non dobbiamo far altro che attendere per la scansione che elencherà, in ordine decrescente, le cartelle più grandi, quelle con i file di dimensione superiore. Apriamo la categoria di file o le cartelle indicate per valutare cosa cancellare e cosa invece salvare.
Non dobbiamo far altro che attendere per la scansione che elencherà, in ordine decrescente, le cartelle più grandi, quelle con i file di dimensione superiore. Apriamo la categoria di file o le cartelle indicate per valutare cosa cancellare e cosa invece salvare.Per effettuare pulizia automatica possiamo affidarci anche al Sensore memoria, molto utile per tenere sempre un po' di spazio libero sul PC.
Programmi per cercare file grandi e recenti
Per quanto riguarda i programmi esterni che è possibile scaricare per controllare la dimensione dei file, individuare quelli più grossi e cercare anche file recenti e ultime modifiche, abbiamo diverse alternative.
1) Uno dei migliori programmi per trovare file recenti o file grandi è Everything, che offre un sistema di ricerca ultra rapido e può essere impostato per cercare solo file o cartelle di determinate dimensioni, così da poterli cancellare subito (ovviamente solo se inutili).
2) Altro programma che non deve mancare sui PC è WinDirStat, un tool che mostra graficamente le cartelle con i file più grandi, mentendoli in ordine di dimensioni. Viene così molto semplice trovare subito i file più grandi e cancellarli. Su questo tipo di programmi possiamo leggere anche la nostra guida su come vedere lo spazio occupato su disco da cartelle e file grossi.
3) File Finder è il programma più veloce per cercare file su Windows in base alle dimensioni o la data di modifica e creazione. Davvero efficace e minimalista, il primo che viene consigliato per questo tipo di operazione.
4) Il miglior programma per visualizzare la dimensione di ogni singolo file sul computer e la quantità di spazio di una cartella è Tree Size. Questo software, compatibile con Windows, analizza la struttura delle cartelle facendo una scansione del disco che opera in background. Treesize scansiona dischi e partizioni in maniera separata e fa un elenco ad albero di tutte le cartelle e le sottocartelle presenti, ordinate per la dimensione totale dei file che contengono. L'albero si può espandere premendo sui + che compaiono affianco le cartelle con sottocartelle, fino ad arrivare all'ultima nel percorso. Premendo con il tasto destro su una cartella specifica è possibile espandere automaticamente tutte le sottocartelle oppure aprire i percorsi selezionati in Esplora risorse di Windows cosi da poter, eventualmente, cancellare, i file più grossi che sono all'interno. Un'altra interessante opzione è cambiare il modo di visualizzare l'albero ordinando le cartelle per nome, per dimensione dei file che contengono, per il numero di file, oppure per la percentuale di spazio occupata sull'hard disk.
5) jdiskreport è un altro strumento che visualizza il consumo di spazio di ogni partizione di sistema, sia esso il disco rigido o una penna usb / hard disk esterno connesso al computer. La scansione non parte automaticamente, bisogna selezionare il disco o la partizione dall'albero di sinistra e premere il tasto in alto con l'occhio. La scansione poi è molto veloce perchè il programma non entra nel merito dei file singoli ma mostra soltanto lo spazio occupato nelle varie cartelle. L'interfaccia è molto più bella da vedere e lo spazio disco viene visualizzato graficamente dando un immediato colpo d'occhio della situazione ed ogni cartella è elencata con il relativo consumo di spazio sul disco. Si può vedere l'organizzazione delle directory del pc con grafici a barre, a torta oppure nel classico modo, visualizzando tutti i file contenuti in una cartella.
6) Un programma più semplice e più dedicato alla scoperta dei file nuovi e di quelli di grande dimensione è Drive Sort un tool per Windows che cerca, dopo una rapida scansione, quali sono i file più recenti e quali sono quelli più grandi, ordinandoli, alfabeticamente, per nome. Questo programma, a differenza degli altri due, è portatile, quindi si può utilizzare senza doverlo prima installare e si può copiare su una penna USB. Anche se l'interfaccia del programma è molto spartana e (non si sa perchè) la finestra non si può ingrandire, la sua efficacia è assolutamente da apprezzare in quanto mostra i 100 file più recenti e nuovi e i 100 più grossi presenti in un disco (hard dik o penna USB). Cliccando col tasto destro su un file, si può aprire la cartella che lo contiene in esplora risorse. Siccome sono elencati in ordine alfabetico, è possibile subito vedere se ci sono doppioni cosi da rimuoverli. Drive Sort è un tool piccolissimo, da 9 Kilobyte, compatibile con tutti i Windows a 32 bit e 64 bit.
Conclusioni
Cercare i file grandi o i file recenti su Windows è molto semplice, visto che possiamo utilizzare sia il sistema di ricerca integrato sia uno dei programmi gratuiti consigliati in alto per le ricerche. Vi ricordiamo che il sistema di ricerca di Windows funziona bene solo se abbiamo attivato l'indicizzazione delle cartelle.
In altri articoli si è gia parlato del miglior programma per la ricerca di file in Windows e di tutti i possibili modi per risparmiare spazio sul disco.
Se invece volessimo cercare nomi o testo all'interno dei file vi suggeriamo di leggere la nostra guida su come Cercare nomi, parole e testo dentro file e documenti.

Posta un commento