Avvio veloce su barra applicazioni in Windows 10 e 7 (come XP)
Aggiornato il:
Come usare la barra applicazioni di Windows 10 e 7 per creare liste di avvio dei programmi come faceva il Quick Launch di XP
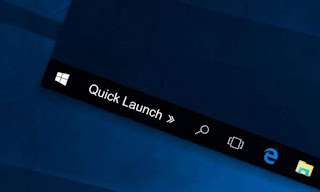 Anche se ormai ci stiamo abituando alle novità di Windows 10, per alcuni possono mancare alcune caratteristiche classiche delle versioni precedenti di Windows, come per esempio la barra di avvio veloce che in Windows XP permetteva agli utenti di accedere rapidamente a programmi e file di uso frequente, senza intasare lo spazio della barra delle applicazioni principale.
Anche se ormai ci stiamo abituando alle novità di Windows 10, per alcuni possono mancare alcune caratteristiche classiche delle versioni precedenti di Windows, come per esempio la barra di avvio veloce che in Windows XP permetteva agli utenti di accedere rapidamente a programmi e file di uso frequente, senza intasare lo spazio della barra delle applicazioni principale. La barra delle applicazioni (quella in basso con l'orologio) è stata aggiornata a partire da Windows 7 mostrando pulsanti dei programmi e con la caratteristica di raggruppare le finestre aperte di uno stesso programma.
Il comportamento della barra delle applicazioni di Windows 7 e Windows 10 può, comunque, essere riportato a quello che si aveva in Windows XP, con anche la possibilità di aggiungere un pulsante di avvio veloce per i programmi
LEGGI ANCHE: Trucchi barra applicazioni (TaskBar) di Windows
Per tornare al vecchio stile di barra delle applicazioni si deve cliccare col tasto destro del mouse su un punto vuoto della barra bassa di Windows e scegliere le Proprietà dal menu (o Impostazioni in Windows 10)
La scelta da fare è di non combinare mai i pulsanti cosi, ogni finestra aperta, avrà il proprio tasto per minimizzarla o visualizzarla.
In Windows 10 si può scegliere di combinare i pulsanti solo se necessario che è l'opzione migliore per me.
I tasti poi vanno cambiati mettendo le icone piccole che era l'impostazione di Windows XP e che rimane la configurazione più comoda se si utilizza una barra delle applicazioni verticale (che per me è consigliatissima).
Sulla barra delle applicazioni è possibile rimuovere i pulsanti presenti premendoci sopra col tasto destro e scegliendo Rimuovi.
Per aggiungere nuovi pulsanti si può aprire un programma o un file e poi premere sull'icona sulla barra delle applicazioni per trovare l'opzione di aggiungerlo.
Per avere l'avvio rapido dei programmi di Windows XP, il Quick Launch, sulla barra degli strumenti in Windows 10 e Windows 7 si può procedere in questo modo:
Premere col tasto destro del mouse sul vuoto della barra, andare su "Barre degli strumenti" e premere su "Nuova".
Sulla barra degli indirizzi in alto bisogna scrivere il seguente percorso (consiglio di copiare e incollare):
%appdata%\Microsoft\Internet Explorer\Quick Launch
Da qui, scegliere "Seleziona cartella" e si dovrebbe vedere il Quick Launch con alcuni pulsanti tra cui il "Mostra Desktop" ed il "Passa da una finestra all'altra".
Se col tasto destro si preme ancora sulla barra, si rimuove il flag dal "Blocca" e si può spostare con il mouse, premendo sulle linee tratteggiate, l'avvio veloce o Quick Launch verso sinistra (o verso l'alto se la barra delle applicazioni è verticale), vicino lo Start.
Cliccare col tasto destro sulle linee tratteggiate e rimuovere il "Mostra testo" e Mostra Titolo
Alla fine, dopo averne regolato la lunghezza in modo da mostrare le icone che servono, si può di nuovo bloccare la barra.
Per scegliere i programmi del Quick Launch, premere col tasto destro sulla scritta o sulla riga per spostarlo e cliccare su Apri cartella.
Dal desktop o dal menu Start trascinare in questa cartella le icone dei programmi o dei file che si vogliono tenere nel Quick Launch e rimuovere i collegamenti che non interessano.
Tanto per cronaca, si può anche gestire la comparsa dell'avvio barra di avvio rapido andando su Start --> Esegui --> gpedit.msc --> Modelli amministrativi --> Menu Start e barre delle applicazioni e li individuare la voce "Mostra Avvio Veloce".
L'avvio rapido è ancora una grande funzione di Windows perchò permette di aggiungervi qualsiasi programma o cartella per l'avvio veloce.
Il Quick Launch, infatti, è un Launcher o una Jumplist a tutti gli effetti e si può personalizzare come si vuole.
Andando sempre nella cartella %appdata%\Microsoft\Internet Explorer\Quick Launch si possono aggiungere, all'interno, i collegamenti a tutti i file o cartelle e si possono creare anche delle sotto cartelle con percorsi di lancio diversi.
Qualsiasi cosa viene trascinata in quella cartella, assume forma di collegamento e non è possibile spostare file o cartelle vere.
Addirittura, è possibile aggiungere delle righe di separazione tra gruppi di programmi ed un altro, semplicemente creando un nuovo collegamento (tasto destro sul vuoto sulla cartella del Quick Launch), rinominare il file con una riga fatta di ----------- e cambiare l'icona con una bianca.
L'icona bianca che serve in questo caso si trova sul percorso %SystemRoot%\system32\SHELL32.dll ed è alla tredicesima colonna, seconda riga.
Il risultato è di una riga separatrice che può essere usata per organizzare i gruppi di programmi nella barra di avvio veloce.
In questa barra si possono ordinare i programmi semplicemente trascinandoli sopra o sotto con il mouse.
Volendo avere barre di lancio dei programmi diverse, si possono invece installare alcuni programmi come quelli descritti nell'articolo sui migliori launcher per Windows.

Posta un commento