Proteggere l'apertura di Chrome, Firefox, Edge con password
Aggiornato il:
Come impostare una password sul computer per aprire i browser Edge, Firefox e Chrome
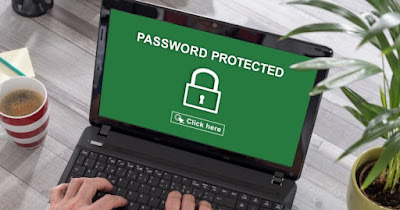 Un utente particolarmente attento alla propria privacy preferirà inserire una password per proteggere i segnalibri e la cronologia del browser, specie se il computer è condiviso con altre persone. Per applicare una password al browser possiamo seguire due strade: utilizzare un account protetto di Windows oppure creare uno spazio protetto da password dove conservare il browser in versione portable.
Un utente particolarmente attento alla propria privacy preferirà inserire una password per proteggere i segnalibri e la cronologia del browser, specie se il computer è condiviso con altre persone. Per applicare una password al browser possiamo seguire due strade: utilizzare un account protetto di Windows oppure creare uno spazio protetto da password dove conservare il browser in versione portable.Nella guida che segue vi mostreremo come proteggere l'apertura di Chrome, Firefox, Edge con password utilizzando delle procedure molto semplici da applicare anche per gli utenti alle prime armi che necessitano di nascondere il contenuto del browser.
Proteggere Microsoft Edge
Il metodo migliore per proteggere l'accesso a Microsoft Edge (browser di sistema su Windows 10 e Windows 11) prevede l'utilizzo dell'account Microsoft per accedere al PC al posto dell'account locale o dell'account Microsoft principale (dovremo quindi recuperare un account Microsoft secondario per lo scopo).
Per prima cosa portiamoci nel menu Start, premiamo su Impostazioni ed apriamo il menu Account -> Famiglia e altri utenti. Nella schermata che si aprirà premiamo su Accedi con un account Microsoft (se abbiamo un account locale) o sul tasto Aggiungi account (per creare un account secondario) ed utilizziamo le credenziali di un account Microsoft o Outlook per creare l'account protetto.
 Dopo aver aggiunto l'account protetto riavviamo il PC, selezioniamo il nuovo account all'avvio, inseriamo la password d'accesso e apriamo Microsoft Edge, così da poterlo personalizzare secondo le nostre necessità. D'ora in avanti questo Microsoft Edge sarà protetto dall'accesso di Windows, senza la possibilità di recuperare la password con i dischi di recupero o con gli strumenti dedicati.
Dopo aver aggiunto l'account protetto riavviamo il PC, selezioniamo il nuovo account all'avvio, inseriamo la password d'accesso e apriamo Microsoft Edge, così da poterlo personalizzare secondo le nostre necessità. D'ora in avanti questo Microsoft Edge sarà protetto dall'accesso di Windows, senza la possibilità di recuperare la password con i dischi di recupero o con gli strumenti dedicati.Per velocizzare l'accesso a questo account protetto possiamo anche impostare un PIN di sblocco o utilizzare un lettore d'impronte dedicato. Dopo l'accesso portiamoci nel percorso Impostazioni -> Account -> Opzioni di accesso, premiamo su PIN (Windows Hello) o Riconoscimento dell'impronta digitale (Windows Hello) e seguiamo le procedure indicate per rendere l'accesso a questo account protetto molto più semplice rispetto all'inserimento manuale della password.
Per maggior informazioni possiamo leggere anche le nostre guide sul perchè usare l'account Microsoft in Windows 10 e 11 e come gestire un account utente in Windows 10 e 11.
Proteggere apertura di Google Chrome e Mozilla Firefox
Il metodo visto per Microsoft Edge è efficace anche per proteggere Google Chrome e Mozilla Firefox: un account Microsoft è efficace su tutte le applicazioni installate in quell'account, proteggendo il contenuto dei browser da occhi indiscreti.
Se vogliamo applicare un'ulteriore protezione o preferiamo utilizzare sempre account locali possiamo proteggere i browser di terze parti più famosi scaricando le versioni portable dei browser e affidandoci ad uno spazio protetto da password.
Prima di tutto scarichiamo la versione portable del nostro browser preferito; qui in basso abbiamo raccolto i link alle versioni portable di Chrome e di Firefox:
Dopo il download della versione portable del browser scarichiamo sul nostro computer il programma VeraCrypt, necessario per creare lo spazio protetto da password, come visto anche nella nostra guida su come creare cartelle protette con VeraCrypt.
 Dopo aver creato lo spazio protetto (seguendo la procedura descritta nell'articolo dedicato) montiamo il file generato da VeraCrypt su una delle lettere disponibili (verrà visto come disco esterno sul PC) ed inseriamo la password scelta in fase di creazione. Ora apriamo Esplora File, portiamoci su Questo PC, apriamo il disco virtuale gestito da VeraCrypt ed estraiamo i browser portable al suo interno, creando una cartella per ogni browser.
Dopo aver creato lo spazio protetto (seguendo la procedura descritta nell'articolo dedicato) montiamo il file generato da VeraCrypt su una delle lettere disponibili (verrà visto come disco esterno sul PC) ed inseriamo la password scelta in fase di creazione. Ora apriamo Esplora File, portiamoci su Questo PC, apriamo il disco virtuale gestito da VeraCrypt ed estraiamo i browser portable al suo interno, creando una cartella per ogni browser.I browser portable copiati nello spazio protetto funzioneranno normalmente e, quando necessario, possiamo proteggerli smontando lo spazio protetto da VeraCrypt: il browser o i browser risulteranno invisibili a chiunque non abbia la password. Questo efficace programma permette di montare automaticamente il file cifrato scelto, così che all'avvio è possibile sempre accedere allo spazio protetto digitando la password scelta.
Per approfondire possiamo leggere anche la nostra guida su come proteggere file e cartelle con password su Windows.
Conclusioni
Quelli visti in alto sono gli unici metodi provati ed efficaci per proteggere l'apertura di Chrome, Firefox, Edge con password. Vi sconsigliamo di utilizzare estensioni o altri metodi per cifrare i file o le cartelle: nella maggior parte dei casi sono poco efficaci o sono talmente facili da bypassare da essere inutili per chi ha un minimo d'esperienza informatica.
Per rafforzare la sicurezza della password di Microsoft vi consigliamo anche di attivare l'autenticazione a due fattori, come visto anche nel nostro articolo Login Microsoft, Windows e Outlook con verifica in due passaggi.
Se invece cerchiamo il massimo dell'anonimato quando navighiamo su Internet possiamo leggere le nostre guide ai browser privati che proteggono la privacy e non trasmettono dati personali e i migliori browser con VPN integrata.

Posta un commento