Come bypassare la password di login Windows
Aggiornato il:
Modi e programmi per entrare in un PC Windows senza sapere la password
 La misura di sicurezza più utilizzata sul computer è la password di Windows, richiesta al login che appare dopo aver acceso il computer.
La misura di sicurezza più utilizzata sul computer è la password di Windows, richiesta al login che appare dopo aver acceso il computer.Questa password di protezione serve sia nel caso si lascia il computer o il portatile acceso in uffici o stanze con altre persone in giro, sia come deterrente nel caso qualcuno volesse entrare sul computer dalla rete.
Se però dimentichiamo la password d'accesso di Windows possiamo recuperarla sia sugli account locali (senza accesso a Microsoft) sia sui PC dove è presente l'account Microsoft come login per il sistema e per la sincronizzazione.
In questa guida vi mostreremo come recuperare l'accesso a Windows in caso di password dimenticata, mostrandovi le procedure di recupero offerte da Microsoft affiancati dagli strumenti di hacking più famosi ed efficaci.
Ovviamente vi consigliamo di utilizzare questi strumenti solo su computer di vostra proprietà dopo aver dimenticato la password, così da non compiere nulla di illegale.
LEGGI ANCHE -> Come installare Windows 11 senza account Microsoft
Recuperare accesso a Windows con account Microsoft
Su Windows 11 e su Windows 10 possiamo effettuare l'accesso al sistema con il nostro account Microsoft, utilizzato sia per la sincronizzare dei dati dell'utente online sia per attivare il login sicuro e cifrato.
Se abbiamo utilizzato l'accesso con l'account Microsoft, non possiamo infatti utilizzare nessun tool di recupero password, visto che le informazioni d'accesso sono cifrate all'interno del sistema operativo.
Ma questo non impedisce di recuperare l'accesso al sistema: per procedere è sufficiente effettuare il ripristino della password sull'account Microsoft, così da ripristinare la password di login su tutti i computer dove abbiamo utilizzato l'account.
Per effettuare questa operazione portiamoci nella pagina ufficiale di recupero password Microsoft, digitiamo l'indirizzo email associato all'account e seguiamo i passaggi mostrati sullo schermo per poter verificare la nostra identità.
 In base alla configurazione di sicurezza applicata sull'account ci verranno poste delle domande di sicurezza a cui rispondere, ma possiamo anche effettuare il ripristino tramite codice inviato su un'email secondaria o tramite codice di sblocco disponibile via SMS o via App Authenticator su mobile.
In base alla configurazione di sicurezza applicata sull'account ci verranno poste delle domande di sicurezza a cui rispondere, ma possiamo anche effettuare il ripristino tramite codice inviato su un'email secondaria o tramite codice di sblocco disponibile via SMS o via App Authenticator su mobile.Una volta verificata la nostra identità comparirà il campo in cui dovremo inserire la nuova password per l'account Microsoft, avendo cura di ricordarla o di salvarla in un posto sicuro.
Ora che la password dell'account Microsoft è stata modificata colleghiamo il computer bloccato a Internet tramite cavo Ethernet (sempre connesso) o tramite Wi-Fi (di solito già attivo al login) e, nella schermata di login, forniamo la nuova password; il sistema riconoscerà subito la nuova password e potremo nuovamente accedere.
Se avevamo impostato un PIN d'accesso, possiamo passare all'inserimento della password facendo clic su Opzioni d'accesso (nella schermata di login) e facendo clic sull'icona Password.
Una volta entrati nuovamente nel sistema, provvediamo a cambiare il PIN associato portandoci in Impostazioni -> Account -> Opzioni di accesso e selezionando PIN di Windows Hello.
Non resta che fare clic su Rimuovi per eliminare il vecchio PIN e generarne uno nuovo, così da poter nuovamente accedere in maniera rapida e veloce al computer senza dover ogni volta digitare la password d'accesso.
Recuperare accesso a Windows con account locale
Se abbiamo utilizzato un account locale su Windows possiamo accedervi anche senza conoscere la password utilizzando un programma gratuito come Lazesoft Recover My Password.
Lazesoft Recover My Password non va a craccare le password ma resetta il login senza password su qualsiasi tipo di account locale, sia esso amministratore o utente standard, così che al riavvio successivo l'account sbloccato sarà accessibile senza nessuna password.
Per usare Lazesoft Recover My Password colleghiamo una chiavetta USB vuota da almeno 8 GB ad un nuovo PC con Windows, scarichiamo la versione Home (gratuita per uso casalingo) dal sito di Lazesoft, avviamo il programma, premiamo su Burn Bootable CD/USB Disk Now, scegliamo la versione di Windows da sbloccare, scegliamo USB Flash nella schermata di scelta del dispositivo di boot, scegliamo la chiavetta USB inserita poco fa e premiamo infine su Start.
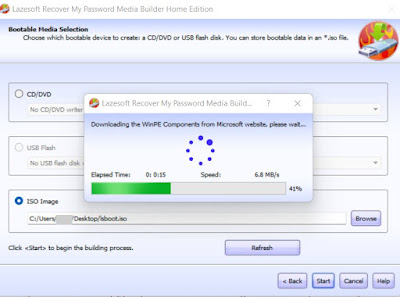 Al termine dell'operazione colleghiamo la chiavetta USB al PC Windows di cui non ricordiamo la password, cambiamo l'ordine di boot per far partire il sistema direttamente dalla chiavetta, premiamo su Lazesoft Live CD (EMS Enabled) e, una volta avviato il sistema Live, seguiamo la semplice procedura per il reset della password Windows:
Al termine dell'operazione colleghiamo la chiavetta USB al PC Windows di cui non ricordiamo la password, cambiamo l'ordine di boot per far partire il sistema direttamente dalla chiavetta, premiamo su Lazesoft Live CD (EMS Enabled) e, una volta avviato il sistema Live, seguiamo la semplice procedura per il reset della password Windows:- selezioniamo Reset Windows Password e premiamo su Next;
- selezioniamo il sistema operativo presente sul PC, attiviamo la voce Reset Local Password e premiamo nuovamente su Next;
- scegliamo l'account (nella lista che si aprirà) a cui vogliamo rimuovere la password e clicchiamo su Next;
- premiamo infine su Reset/Unlock per sbloccare l'account.
Al termine della procedura (che richiederà pochi secondi) riavviamo il PC e proviamo ad accedere all'account locale bloccato: ora è possibile accedervi senza nessuna richiesta di password.
Conclusioni
Utilizzare un account locale non è il massimo della sicurezza su Windows: anche impostando una password di sicurezza essa può essere facilmente cancellata utilizzando un programma avviabile da una chiavetta USB, un metodo troppo semplice e alla portata di qualsiasi utente.
Per rendere davvero sicuro l'accesso a Windows dovremo avere l'accortezza di impostare l'account Microsft su qualsiasi PC Windows e di affiancarci metodi d'accesso sicuri ed efficaci, come visto anche nella nostra guida sul perchè usare l'account Microsoft in Windows 10 e 11.
Per aumentare la sicurezza all'accesso di Windows vi consigliamo di leggere la nostra guida su come proteggere l'accesso al PC Windows con blocco schermo e password.

Posta un commento