Come ottimizzare Chrome per consumare meno memoria
Aggiornato il:
Chrome consuma troppa memoria RAM? Vediamo come ottimizzarlo e renderlo reattivo su qualsiasi PC
 Google Chrome è senza ombra di dubbio uno dei browser per navigare su Internet, non solo perché veloce ma per il suo continuo e incessante sviluppo che porta sempre nuove interessanti funzioni.
Google Chrome è senza ombra di dubbio uno dei browser per navigare su Internet, non solo perché veloce ma per il suo continuo e incessante sviluppo che porta sempre nuove interessanti funzioni.In molti forum e in molti post su Internet viene descritto quello che potrebbe essere inteso come il principale difetto di Chrome: consuma molta memoria RAM sul computer.
Anche gli altri browser occupano RAM (ovviamente), ma Chrome tende a consumare decisamente più RAM rispetto ai suoi concorrenti, specie se abbondiamo con le personalizzazioni.
Questi elevati consumi di RAM potrebbero portare dei blocchi su Chrome, crash oppure rallentamenti specie sulle pagine più pesanti.
Scopriamo in questa guida come risparmiare memoria ed ottimizzare Chrome per consumare meno memoria.
LEGGI ANCHE: 8 Modi per rendere Chrome più veloce ad aprire siti
1) Controllare il task manager
Su Chrome la possibilità di visualizzare la RAM utilizzata da ogni estensione, scheda e plugin tramite il Task Manager di Google Chrome; possiamo richiamarlo velocemente utilizzando la scorciatoia da tastiera Maiusc+Esc oppure facendo clic destro sulla parte superiore di Chrome.
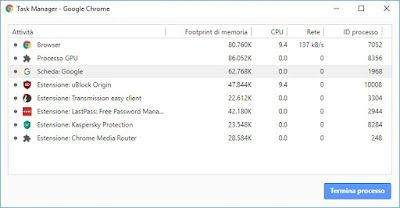
Ogni scheda aperta su Chrome verrà mostrata come un processo, così come ogni estensione avviata ed ogni eventuale plugin attivo al momento (Flash per esempio).
Se vediamo qualche processo che consuma troppa RAM, possiamo anche chiuderlo facendo clic destro su di esso e utilizzando il tasto Termina processo.
Tra i processi principali c'è anche il Processo GPU, che permette al browser Chrome di utilizzare le risorse della GPU e di una scheda video per alleggerire il carico sulla CPU.
Usando questa finestra possiamo renderci conto se ci sono estensioni attive pesanti e, se non fossero troppo utilizzate, possiamo anche rimuovere o disabilitare.
A supporto del task manager di Chrome è possibile usare un'estensione chiamata OneTab per liberare la memoria occupata da Chrome con un click.
2) Disabilitare o disinstallare estensioni
Come intuibile dal punto precedente dovremo evitare di installare troppe estensioni su Google Chrome per evitare che consumi troppa RAM.
Se pensiamo che l'estensione potrà essere utile in futuro, disabilitiamola; se invece non la utilizziamo mai, disinstalliamola senza problemi.
Possiamo rimuovere o disinstallare una estensione facendo clic in alto a destra sul simbolo a tre puntini, poi aprendo il menu Altri Strumenti -> Estensioni.
Non appena si aprirà la finestra delle estensioni identifichiamo quelle troppo pesanti e rimuoviamo il segno di spunta per disabilitarle; in alternativa possiamo premere su Rimuovi per eliminarle del tutto.

3) Sostituire le estensioni con i bookmarkelt
Un buon modo per ottimizzare Chrome è utilizzare i bookmarklets al posto delle estensioni. I bookmarklets non consumano memoria e agiscono immediatamente, senza lasciare processi in background.
Sono a tutti gli effetti dei frammenti di codice che, una volta eseguiti, svolgono alcune operazioni sul browser in sostituzione di qualsiasi estensione.
Bisogna ovviamente prestare molta attenzione ai bookmarklet che si aggiungono, ma molti di essi sono davvero molto utili e sostituiscono efficacemente le estensioni a cui sono ispirate.
Essendo salvati sulla barra dei segnalibri, tenendo conto che Chrome sincronizza online i preferiti, i propri bookmarklet saranno sempre a disposizione, qualsiasi computer si utilizzi con Google Chrome.
Per scoprire i migliori bookmarklet possiamo leggere l'articolo disponibile qui -> Migliori Bookmarklet per aggiungere funzioni e pulsanti sui browser.
4) Forzare l'uso della GPU su Chrome
Altro trucco molto efficace per ottimizzare Chrome è fare in modo che alcuni dei processi o degli elementi generati dal browser vengano gestiti dalla GPU, quindi utilizzando anche parte della memoria video.
Per forzare l'uso della GPU su Chrome è sufficiente aprire una nuova scheda vuota sul browser, digitare nella barra degli indirizzi chrome://flags e attivare la voce sperimentale Override software rendering list.
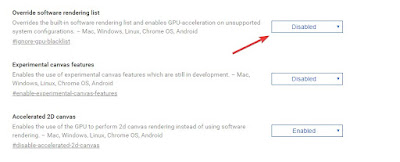
Chrome ora ignorerà le impostazioni di default ed utilizzerà la scheda grafica (se presente) al massimo delle potenzialità, così da ridurre sensibilmente l'uso della memoria RAM e velocizzare Chrome come non mai.
Potrebbero essere più errori o crash, ma in proporzione i benefici sono sicuramente superiori agli eventuali problemi che può causare questa opzione.
5) Usare l'estensione
Anche se avevamo sconsigliato di usare troppe estensioni, una delle più utili per risparmiare molta memoria RAM è Auto Tab Discard.
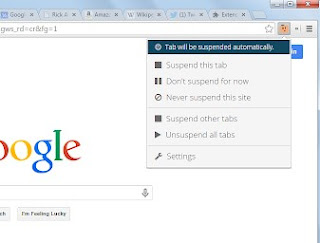
Con questa estensione attiva le schede di Chrome non utilizzate e non in primo piano verranno "congelate" rilasciando gran parte della memoria che occupavano sul PC, ottimizzando l'uso di Chrome e il suo consumo di RAM. Quando ritorniamo sulla pagina basterà un clic per ricaricarla e farla tornare come prima. Quest'estensione è davvero molto utile, in particolare se apriamo spesso molte schede su PC con poca memoria RAM.
altre estensioni come The Great Suspenderer per sospendere schede inattive Chrome per risparmiare memoria
6) Resettare Chrome
Le abbiamo provate tutte ma Chrome è troppo lento? Magari ripristinarlo alle impostazioni iniziali risolverà il problema, cancellando ogni eventuale personalizzazione o problema legato al nostro profilo finora utilizzato.
Per ripristinare Chrome è sufficiente fare clic in alto a destra sui tre puntini, poi portarci nel menu Impostazioni -> Avanzate -> Ripristina.
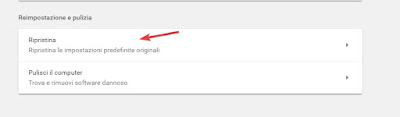
Verrà cancellato tutto, inclusa cache, preferiti, cronologia, estensioni, plugin e soprattutto i profili utente creati.
Per non perdere nessun dato utilizziamo la sincronizzazione con l'account Google, così da poter ripristinare tutto molto velocemente sul Chrome ripulito.
7) Altri trucchi per ottimizzare Chrome sono nella guida per velocizzare Google Chrome se lento o pesante.

Posta un commento