Installare il driver della scheda di rete su PC Windows
Aggiornato il:
Come identificare e scaricare il driver della scheda di rete installata per collegarsi a internet da PC Windows
 Con le ultime versioni di Windows la situazione legata ai driver è certamente migliorata: non dobbiamo far altro che installare il sistema operativo per sfruttare subito i driver generici per la connessione Internet. Su alcuni computer però non sempre è disponibile il driver giusto per la connessione Wi-Fi ed è necessario sfruttare in primis la connessione via cavo Ethernet per poter scaricare automaticamente i driver necessari per la scheda di rete wireless.
Con le ultime versioni di Windows la situazione legata ai driver è certamente migliorata: non dobbiamo far altro che installare il sistema operativo per sfruttare subito i driver generici per la connessione Internet. Su alcuni computer però non sempre è disponibile il driver giusto per la connessione Wi-Fi ed è necessario sfruttare in primis la connessione via cavo Ethernet per poter scaricare automaticamente i driver necessari per la scheda di rete wireless.In alcuni scenari non avremo nessun driver installato per la connessione Internet: è piuttosto raro ma può ancora capitare di trovare computer su cui non è possibile utilizzare i driver per la scheda di rete Ethernet e per l'eventuale scheda di rete Wi-Fi, rendendo di fatto inutile il computer (visto che non può connettersi ad Internet in nessun modo).
In questo articolo vi mostreremo come scaricare e installare il driver della scheda di rete utilizzando sia Windows Update (quando la scheda di rete Ethernet viene vista e riconosciuta dal sistema) sia cercando i driver su Internet (quando il PC non riesce a connettersi né via cavo né via Wi-Fi).
LEGGI ANCHE -> Rimuovere e disinstallare driver nascosti o vecchie periferiche hardware
Download driver scheda Wi-Fi via Windows Update
Se il problema riguarda la scheda di rete Wi-Fi possiamo risolvere velocemente utilizzando il sistema di ricerca dei driver integrato su Windows Update. Prima di procedere colleghiamo il computer al modem utilizzando un cavo Ethernet abbastanza lungo da coprire la distanza necessaria; i migliori cavi Ethernet adatti allo scopo possono essere visionati su Amazon, dove troviamo varie lunghezze disponibili.
Dopo aver connesso il PC Windows ad Internet via cavo apriamo il menu Start, digitiamo sulla tastiera Aggiornamenti e selezioniamo la voce Verifica disponibilità aggiornamenti (presente sia su Windows 10 che su Windows 11). Nella nuova schermata premiamo sul tasto Verifica disponibilità aggiornamenti, attendiamo qualche minuto e premiamo su Scarica e Installa o su Visualizza aggiornamenti facoltativi, così da poter visualizzare anche eventuali driver mancanti.
Installiamo tutti i driver consigliati da Windows e, quando richiesto, riavviamo il sistema: la scheda di rete Wi-Fi dovrebbe essere attiva, basterà sconnettere il cavo Ethernet e provare la connessione alla rete Wi-Fi preferita premendo sul tasto delle connessioni di rete in basso a destra, sulla barra di sistema di Windows.
Download driver scheda Wi-Fi via IObit Driver Booster
La scheda di rete Wi-Fi non funziona anche dopo aver lanciato gli aggiornamenti di Windows Update? Probabilmente il dispositivo che stiamo utilizzando è troppo vecchio o non presenta driver nel database personale di Microsoft.
Per risolvere il problema basterà connettere il PC via cavo Ethernet (come visto anche nel capitolo precedente), aprire il browser preferito (Edge o Chrome) e scaricare il programma IOBit Driver Booster, disponibile al download gratuito dal sito ufficiale.
 Dopo aver scaricato il programma avviamolo, premiamo sul tasto centrale Scan per avviare la ricerca ed installiamo tutti i driver che suggerirà, compresi quelli per la scheda di rete. Non appena il programma termina l'installazione riavviamo il PC per rendere effettive le modifiche.
Dopo aver scaricato il programma avviamolo, premiamo sul tasto centrale Scan per avviare la ricerca ed installiamo tutti i driver che suggerirà, compresi quelli per la scheda di rete. Non appena il programma termina l'installazione riavviamo il PC per rendere effettive le modifiche.Il database dei driver per schede di rete Wi-Fi è decisamente più ampio su Driver Booster e permette quindi di scaricare subito anche dei driver molto rari o difficili da trovare, senza dover smanettare troppo. Spesso questo programma aggiorna anche il driver per la scheda di rete Ethernet, così da sfruttare al massimo la velocità di connessione tramite cavo.
Download driver scheda di rete online
E se il computer non riuscisse a navigare via cavo Ethernet? Anche se questo evento è molto raro possiamo ancora imbatterci in PC che, una volta formattati, non dispongono di driver per le schede di rete Ethernet, rendendo impossibile scaricare nuovi driver con i metodi visti in alto.
In questo scenario dovremo per forza di cose munirci di un PC perfettamente funzionante e scaricare dei tool per riconoscere il modello di scheda madre e il modello di scheda di rete presenti sul computer problematico. Portiamoci quindi su un nuovo PC e scarichiamo l'installer di Speccy gratuitamente dal sito ufficiale.
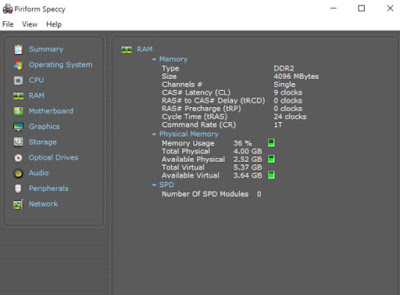 Al termine del download spostiamo l'installer su una chiavetta USB e spostiamo la chiavetta su una delle porte libere del PC problematico, così da poter copiare ed installare Speccy su di esso.
Al termine del download spostiamo l'installer su una chiavetta USB e spostiamo la chiavetta su una delle porte libere del PC problematico, così da poter copiare ed installare Speccy su di esso.Dopo l'installazione apriamo Speccy e verifichiamo le informazioni disponibili nella scheda Motherboard e Network, così da poter identificare l'ID o il nome della scheda madre o della scheda di rete Ethernet presente sul computer. In alternativa possiamo recuperare i driver giusti alla "vecchia maniera" premendo con il tasto destro del mouse sul menu Start, aprendo il menu Gestione dispositivi, premendo con il tasto destro sulle periferiche sconosciute presenti, portandoci nel menu Proprietà -> Dettagli e aprendo il menu a tendina, così da poter selezionare la voce ID Hardware.
Recuperato il nome della scheda madre, il nome della scheda di rete o l'ID della scheda non riconosciuta apriamo il browser sul PC funzionante e cerchiamo i driver della scheda madre o della scheda di rete direttamente su Google. Scarichiamo tutti i driver identificati come Network, Realtek Network, Atheros, Intel Gigabit o simili, spostiamo gli installer del driver su una chiavetta e portiamoli sul PC non funzionante, così da poter ripristinare almeno la connessione Ethernet e poter così seguire le procedure viste in precedenza per i driver mancanti.
Sullo stesso argomento possiamo leggere la nostra guida sulla periferica sconosciuta e su come trovare i driver giusti.
Conclusioni
I driver della scheda di rete sono fondamentali per poter navigare su Internet e per poter scaricare anche i driver eventualmente mancanti. Su tutti i computer i driver della scheda di rete Ethernet devono sempre funzionare, anche se non la utilizziamo: come visto in alto basta davvero poco per poter scaricare i driver mancanti per la scheda Wi-Fi o per le altre periferiche non riconosciute.
Se abbiamo grandi difficoltà a identificare i driver della scheda di rete utilizzata, conviene acquistare subito una chiavetta USB per aggiungere il Wi-Fi al PC ed utilizzare il driver incluso nella confezione, così da poter subito navigare ed aggiornare i driver delle componenti già presenti sul PC.
Per approfondire l'argomento vi invitiamo a leggere anche le nostre guide su come fare backup dei Driver dispositivi e ripristino su PC Windows e su come scaricare driver sempre aggiornati.
