Creare un punto di ripristino in Windows 10 e 11
Aggiornato il:
Tool e guida su come gestire i punti di ripristino di Windows, eliminarli e crearli anche in modo automatico
 Quando un PC Windows presenta degli errori o funzionamenti anomali (spesso senza una vera causa) possiamo risolvere velocemente creando un punto di ripristino ad intervalli regolari, così da poter sempre ripristinare Windows ad una data dove era sicuramente funzionante. Purtroppo sulle ultime versioni di Windows i punti di ripristino sono un po' snobbati e devono essere attivati per poterli sfruttare correttamente.
Quando un PC Windows presenta degli errori o funzionamenti anomali (spesso senza una vera causa) possiamo risolvere velocemente creando un punto di ripristino ad intervalli regolari, così da poter sempre ripristinare Windows ad una data dove era sicuramente funzionante. Purtroppo sulle ultime versioni di Windows i punti di ripristino sono un po' snobbati e devono essere attivati per poterli sfruttare correttamente.Nella guida che segue vi mostreremo come creare i punti di ripristino su Windows 10 e Windows 11, utilizzando i menu e le impostazioni presenti sui sistemi operativi Microsoft. Per chi vuole gestire meglio i punti di ripristino esistono anche dei programmi dedicati da installare sul PC.
LEGGI ANCHE -> Attivare i punti di ripristino di sistema in Windows 10
Attivare i punti di ripristino
 Come accennato nell'anteprima dobbiamo prima attivare i punti di ripristino su Windows 10 e Windows 11 e solo successivamente creare i nostri punti di ripristino personali (oltre a quelli che il sistema genererà automaticamente).
Come accennato nell'anteprima dobbiamo prima attivare i punti di ripristino su Windows 10 e Windows 11 e solo successivamente creare i nostri punti di ripristino personali (oltre a quelli che il sistema genererà automaticamente).Per attivare i punti di ripristino su Windows 11 premiamo sul menu Start, digitiamo Punto di ripristino sulla tastiera del computer e premiamo sulla voce Crea un punto di ripristino. Nella nuova finestra che si aprirà premiamo sul disco principale (etichettato come Sistema o C:), clicchiamo in basso su Configura e spuntiamo la voce Attiva protezione sistema. Nella stessa schermata possiamo scegliere quando spazio del disco riservare ai punti di ripristino: consigliamo sempre di lasciare almeno il 10 GB ai punti di ripristino, così da avere più scelta durante il ripristino.
Per attivare i punti di ripristino su Windows 10 apriamo Esplora File (dal menu Start), facciamo clic destro su Questo PC, selezioniamo in alto a destra la voce Protezione sistema, selezioniamo il disco principale del computer (con la scritta Sistema), premiamo sul tasto Configura e attiviamo la voce Attiva protezione sistema. Anche in questa finestra è possibile scegliere quando spazio riservare alla protezione tramite punti di ripristino.
Creare punti di ripristino manuali
Dopo l'attivazione i punti di ripristino verranno creati automaticamente dal sistema quando installiamo aggiornamenti, quando installiamo nuovi programmi o driver e in altre situazioni "delicate". Per creare un punto di ripristino manuale possiamo portarci nelle stesse finestre viste nel capitolo precedente e premere sul tasto Crea, così da aprire la finestra di configurazione del punto di ripristino.
Si aprirà una piccola finestra dove dobbiamo scegliere il nome da dare al punto di ripristino, così da poterlo identificare facilmente. Per comodità vi consigliamo di usare giorno, mese e anno all'interno del nome, così da poterlo identificare subito in caso di ripristino.
Come usare i punti di ripristino
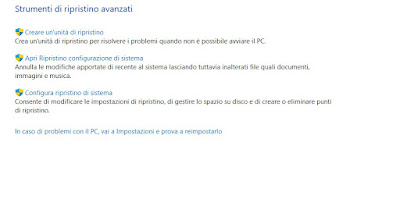 Se il computer non funziona bene ma riusciamo ad accedere almeno al desktop e alle funzioni base del sistema operativo possiamo utilizzare subito il punto di ripristino (prima che sia troppo tardi) aprendo il menu Start, digitando Ripristino sulla tastiera e cliccando sulla voce Ripristino. Nella schermata che si aprirà premiamo su Apri Ripristino configurazione di sistema, selezioniamo il punto di ripristino da usare e seguiamo i passaggi guidati per riavviare il PC e farlo tornare "indietro nel tempo".
Se il computer non funziona bene ma riusciamo ad accedere almeno al desktop e alle funzioni base del sistema operativo possiamo utilizzare subito il punto di ripristino (prima che sia troppo tardi) aprendo il menu Start, digitando Ripristino sulla tastiera e cliccando sulla voce Ripristino. Nella schermata che si aprirà premiamo su Apri Ripristino configurazione di sistema, selezioniamo il punto di ripristino da usare e seguiamo i passaggi guidati per riavviare il PC e farlo tornare "indietro nel tempo".Se il computer non si avvia più o si blocca all'avvio basterà riavviarlo forzatamente per 3 volte di seguito, così da avviare la console di ripristino di Windows. Una volta aperta la console di ripristino premiamo su Opzioni avanzate, poi su Risoluzione dei problemi -> Opzioni avanzate e clicchiamo sulla voce Ripristino configurazione di sistema per scegliere quale punto di ripristino utilizzare.
Sulla console di ripristino di Windows possiamo leggere anche le nostre guide su come aprire la console di ripristino di Windows e come reinstallare la console di ripristino di Windows 10 (Windows RE).
Programmi per gestire punti di ripristino
Oltre agli strumenti integrati possiamo creare e gestire i punti di ripristino con dei programmi di terze parti, studiati per fornire un'interfaccia grafica comoda per gli utenti alle prime armi con gli strumenti di ripristino di Windows. Qui in basso vi mostreremo i migliori programmi per gestire i punti di ripristino possono però essere un po' più semplici.
1) Restore Point Creator permette di creare facilmente nuovi punti di ripristino e mostra un elenco completo di quelli già creati e presenti nel sistema. Esiste una versione da installare e una versione portatile, utile per poter usare il programma in qualsiasi occasione. Il programma richiede il .NET Framework 4.0 e funziona anche su Windows 10 e Windows 11.
2) Single Click Restore Point è piccolo tool che crea automaticamente un nuovo punto di ripristino con un semplice clic. In questo modo si può creare velocemente e manualmente un punto sul sistema a cui si può tornare nel caso ci si appresti ad effettuare installazioni di dubbia sicurezza o modifiche delicate. Supporta la creazione di un'icona sul desktop, così da poter utilizzare il doppio clic per creare subito dei punti di ripristino.
3) Reboot Restore RX è un ottimo programma assistente per gestire i punti di ripristino di sistema, scegliendo quando crearli e come ripristinarli. Si può usare questo semplice software per chiedere un ripristino al riavvio del computer.
Conclusioni
I punti di ripristino restano per molti utenti il primo strumento per risolvere i problemi di Windows, visto che sono semplici da creare e da ripristinare (anche in caso di mancato avvio del sistema). Ancora non si capisce infatti perché Microsoft li disattivi di default, visto che si tratta di un sistema di sicurezza ancora molto efficace per ripristinare subito Windows senza dover utilizzare altri strumenti di backup.
Sempre a tema di backup e di ripristino di Windows vi consigliamo di leggere le nostre guide su come Ripristinare Windows con nuova installazione senza perdere dati personali e se Windows 10 o 11 non si avvia, come salvare tutto e reinstallare.
Se invece vogliamo utilizzare i dischi di ripristino possiamo leggere il nostro articolo su modi per riparare Windows 10 e creare disco di recupero.

Posta un commento