5 modi per accedere al PC da iPhone e iPad, gratuiti
Aggiornato il:
Riassumi con:
Come collegarsi al computer da iPhone e iPad ed accedere in desktop remoto, via internet, da qualsiasi luogo
 Controllare un computer dal telefono è estremamente utile quando siamo fuori casa, in viaggio o in ufficio al lavoro perché permette alla persona di accedere ai documenti del suo computer personale o usare programmi di cui non si potrebbe altrimenti disporre.
Controllare un computer dal telefono è estremamente utile quando siamo fuori casa, in viaggio o in ufficio al lavoro perché permette alla persona di accedere ai documenti del suo computer personale o usare programmi di cui non si potrebbe altrimenti disporre.Chi possiede un iPhone o un iPad può connettersi al computer Windows e vedere tutti i file, i programmi e le risorse esattamente come si farebbe se si fosse seduti davanti al PC. Questa funzione del desktop remoto diventa ottimale se si possedesse un iPad che ha lo schermo più grande.
Nella guida che segue vi mostreremo in metodi più semplici ed immediati per controllare il PC dallo schermo di un iPhone o iPad. Nella guida troveremo sia dei metodi funzionanti quando il dispositivo Apple è alla stessa rete dove è collegato il computer, sia i metodi gratuiti per controllare un computer quando siamo fuori casa, sfruttando i Wi-Fi pubblici o la connessione di rete mobile.
LEGGI ANCHE -> Usare un iPad come secondo monitor
1) Desktop remoto
Il primo metodo per controllare Windows da iPhone e iPad è il buon vecchio Desktop Remoto prodotto da Microsoft, presente su tutte le versioni di Windows e funzionante quando siamo connessi sulla stessa rete del computer. Questa è la soluzione migliore e più efficiente nel caso in cui si vuol accedere al PC da iPad o da iPhone collegati alla stessa rete LAN, a casa o in ufficio. Per esempio, si può gestire il PC dall'iPad stando seduti sul divano, collegarsi ad un server oppure per accedere al computer durante una riunione in ufficio.
Per abilitare il controllo remoto su qualsiasi PC dotato di sistema operativo Windows apriamo il menu Start, digitiamo Impostazioni avanzate sulla tastiera, apriamo la voce omonima, portiamoci nella scheda Connessione remota e spuntiamo la voce presente nella finestra (su Windows 11 è Consenti connessioni di Assistenza remota al computer).
Dopo aver attivato la funzione dobbiamo recuperare l'indirizzo IP del computer in uso: per lo scopo è sufficiente premere con il tasto sull'icona di rete in basso a destra, aprire il menu di rete e, una volta selezionata la rete a cui siamo connessi, accedere alle informazioni di rete. In alternativa possiamo anche lanciare il comando ipconfig dal prompt dei comandi, che possiamo trovare sempre nel menu Start.
Nelle impostazioni del modem potrebbe essere necessario aprire la porta usata dal protocollo RDP, che è la 3389.
Dopo aver recuperato l'indirizzo IP del computer scarichiamo su iPhone o iPad l'app Windows App Mobile per le connessioni RDP su PC Windows da iPhone e iPad.
 Dopo aver aperto l'app premiamo sull'icona +, digitiamo l'indirizzo IP del computer da controllare a distanza ed inseriamo il nome utente e password dell'account presente sul computer (se usiamo l'account Microsoft dovremo inserire le credenziali di Microsoft, altrimenti dovremo usare nome e password dell'account locale).
Dopo aver aperto l'app premiamo sull'icona +, digitiamo l'indirizzo IP del computer da controllare a distanza ed inseriamo il nome utente e password dell'account presente sul computer (se usiamo l'account Microsoft dovremo inserire le credenziali di Microsoft, altrimenti dovremo usare nome e password dell'account locale).Nelle opzioni di RDP si possono modificare le impostazioni di visualizzazione. Ora è possibile accedere a qualsiasi cosa sia sul desktop dall'iPhone o iPod Touch, controllando il mouse con il dito e la tastiera con il touchscreen.
2) Chrome Remote Desktop
L'app Google Remote Desktop per iPad e iPhone è quella più semplice da utilizzare per accedere al PC via internet, da qualsiasi luogo, completamente gratuita (non esistono piani a pagamento).Prima di tutto, visitare il sito web Chrome Remote Desktop sul PC col browser Google Chrome connesso al proprio account Google e procedere al download per aggiungere l'estensione a Chrome.
Dal sito Chrome Remote Desktop, dopo aver fatto l'installazione del programma, si potrà dare un nome al PC e configurare un PIN di sicurezza che sarà richiesto all'accesso.
Su iPad o iPhone, aprire il sito web di Chrome Remote Desktop accedendo con lo stesso account Google usato su PC e si dovrebbe vedere il nome del computer a cui ci si può collegare per accedere da remoto. Basterà davvero inserire il PIN per vedere il desktop del computer ed usarlo come se ci si fosse davanti.
3) TightVNC
Nel caso non riuscissimo a configurare bene il Desktop remoto possiamo installare sul computer un programma esterno come VNC, disponibile in vari formati e versioni. La versione migliore gratuita e open source è TightVNC, installabile su tutte le versioni di Windows, un'alternativa a Windows Remote Desktop.
 Dopo l'installazione apriamo il menu Start, cerchiamo TighVNC Server configuration e premiamo sul tasto Set presente sotto la voce Primary Password, così da poter scegliere la password da utilizzare per il controllo remoto.
Dopo l'installazione apriamo il menu Start, cerchiamo TighVNC Server configuration e premiamo sul tasto Set presente sotto la voce Primary Password, così da poter scegliere la password da utilizzare per il controllo remoto.Dopo aver configurato la password segniamoci il numero di porta utilizzato dal programma, recuperiamo l'indirizzo IP del computer con i metodi già visti in alto ed installiamo sul nostro iPhone o iPad l'app RealVNC Viewer, disponibile dall'Apple App Store.
 Aperta l'app è sufficiente inserire l'indirizzo IP, il numero di porta e la password scelta dal programma TightVNC per connettersi allo schermo del computer controllarlo da remoto.
Aperta l'app è sufficiente inserire l'indirizzo IP, il numero di porta e la password scelta dal programma TightVNC per connettersi allo schermo del computer controllarlo da remoto.4) TeamViewer
Per controllare il computer da iPhone o iPad quando siamo fuori casa, in alternativa a Chrome Remote Desktop, possiamo scaricare ed installare TeamViewer, gratuito per Windows dal sito ufficiale.
 Con TeamViewer si può accedere al PC da qualsiasi parte del mondo, utilizzando l'iPhone o l'iPad come schermo per accedere al desktop in qualsiasi momento.
Con TeamViewer si può accedere al PC da qualsiasi parte del mondo, utilizzando l'iPhone o l'iPad come schermo per accedere al desktop in qualsiasi momento.Dopo averlo installato sul computer apriamo il programma, così da ottenere subito un numero identificativo e una password dinamica, da utilizzare per l'accesso saltuario (nel caso in cui servisse fornire assistenza mentre noi siamo fuori casa).
Per poter accedere sempre al computer senza chiedere aiuto a nessuno dovremo fornire l'avvio automatico e scegliere una password univoca di accesso per il programma, come visto anche nella nostra guida su come usare TeamViewer.
Una volta configurato l'accesso non presidiato lasciamo il PC acceso (o accendiamolo a distanza) e, una volta fuori casa, scarichiamo l'app di TeamViewer per iPhone direttamente dall'Apple App Store.
 Una volta aperta l'app non dobbiamo far altro che inserire le credenziali dell'account per creare la connessione ed avere un accesso al desktop del computer, in modo completo.
Una volta aperta l'app non dobbiamo far altro che inserire le credenziali dell'account per creare la connessione ed avere un accesso al desktop del computer, in modo completo.5) Iperius Remote
Visto che in molti scenari TeamViewer mostra degli avvisi sull'utilizzo improprio o sull'utilizzo aziendale (dove il programma è sempre a pagamento), possiamo utilizzare come valida alternativa per il controllo remoto il programma Iperius Remote, scaricabile gratuitamente per Windows dal sito ufficiale.
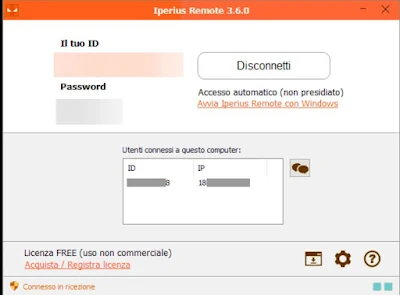 Il funzionamento di questo programma è molto simile a TeamViewer: una volta installato avremo subito un codice univoco di identificazione e una password casuale da utilizzare per l'accesso rapido allo schermo del computer; impostando il programma in auto avvio utilizzeremo invece una nostra password a scelta, così da poter sempre accedere al computer quando è acceso.
Il funzionamento di questo programma è molto simile a TeamViewer: una volta installato avremo subito un codice univoco di identificazione e una password casuale da utilizzare per l'accesso rapido allo schermo del computer; impostando il programma in auto avvio utilizzeremo invece una nostra password a scelta, così da poter sempre accedere al computer quando è acceso.Dopo la rapida configurazione iniziale non dovremo far altro che scaricare l'app Iperius Remote dall'Apple App Store, così da poter accedere al nostro PC anche quando siamo fuori casa o in viaggio.
Per approfondire l'uso di questo programma possiamo leggere la nostra guida su come lavorare sul PC da remoto con Iperius Remote.
Tutti i metodi che vi abbiamo mostrato sono molto semplici da applicare e permettono di controllare da remoto il computer con Windows utilizzando il nostro fedele iPhone o iPad. I metodi più semplici sono senza ombra di dubbio quelli di TeamViewer e Chrome, ma sulla stessa rete possiamo utilizzare anche Desktop Remoto e VNC per controllare il computer.
In altri articoli, i programmi gratuiti per gestire da remoto il PC.

Posta un commento