Compilare ed inserire testo sui PDF dal PC senza stamparli
🗓️ Aggiornato il:
Programmi da usare per scrivere testo su un file PDF compilando i campi di moduli al computer senza bisogno di stamparli
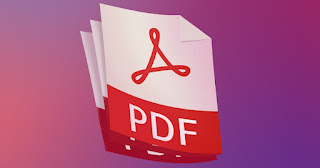 Quando disponiamo di un documento, una lettera o un foglio di iscrizione che dobbiamo rispedire al mittente dopo aver compilato i campi di testo obbligatori, invece di usare la penna e rischiare di fare errori o correzioni grossolane (soprattutto se non si ha una bella calligrafia), possiamo utilizzare il nostro fedele computer che, con i dovuti programmi o siti, ci permetterà di compilare i campi richiesti senza dover ogni volta stampare e scansionare tutti i fogli del PDF (formato più comune quando si tratta di documenti da compilare).
Quando disponiamo di un documento, una lettera o un foglio di iscrizione che dobbiamo rispedire al mittente dopo aver compilato i campi di testo obbligatori, invece di usare la penna e rischiare di fare errori o correzioni grossolane (soprattutto se non si ha una bella calligrafia), possiamo utilizzare il nostro fedele computer che, con i dovuti programmi o siti, ci permetterà di compilare i campi richiesti senza dover ogni volta stampare e scansionare tutti i fogli del PDF (formato più comune quando si tratta di documenti da compilare).In questa guida vi mostreremo tutti i metodi semplici ed immediati per inserire testo su un PDF da compilare, senza dover sprecare una sola goccia di inchiostro e senza dover accendere ogni volta la stampante.
Vi mostreremo sia i programmi installabili gratuitamente su PC sia i siti Web che offrono applicazioni di modifica per PDF online, utilissimi se non vogliamo o non possiamo installare nessun programma sulla postazione in uso (scenario molto comune in azienda).
LEGGI ANCHE -> Salvare in PDF ogni documento o immagine su Windows 10 e 11
1) Adobe Acrobat Reader
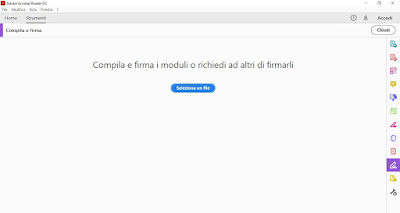 Il programma più famoso per leggere i PDF è senza ombra di dubbio Adobe Acrobat Reader DC, che dispone anche di uno strumento per compilare i campi di testo modificabili all'interno del PDF.
Il programma più famoso per leggere i PDF è senza ombra di dubbio Adobe Acrobat Reader DC, che dispone anche di uno strumento per compilare i campi di testo modificabili all'interno del PDF.Una volta installato Adobe Acrobat Reader su PC apriamo il programma , premiamo in alto su Strumenti e avviamo il tool Compila e firma. Nella nuova finestra clicchiamo su Seleziona un file quindi carichiamo il file PDF che necessita di essere compilato o in cui dobbiamo inserire del testo.
In maniera del tutto automatica Adobe ci aprirà il documento con il selettore del testo che possiamo posizionare liberamente in qualsiasi punto del PDF, così da compilare i campi richiesti o già preparati da chi ha creato il documento (che dovrà quindi predisporre i campi da compilare in fase di creazione).
Al termine delle modifiche possiamo stampare su carta il risultato finale premendo in alto sul tasto Stampa oppure salvare le modifiche direttamente su un nuovo file PDF, premendo in alto a sinistra su Salva File.
2) PDF24 Tools
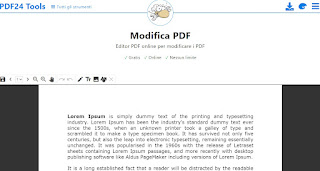 Altro programma molto valido per compilare ed inserire testo sui PDF dal PC senza stamparli è PDF24 Tools, utilizzabile sia come strumento web (senza installazione) sia come programma installabile su PC.
Altro programma molto valido per compilare ed inserire testo sui PDF dal PC senza stamparli è PDF24 Tools, utilizzabile sia come strumento web (senza installazione) sia come programma installabile su PC.In entrambi i casi possiamo compilare velocemente i PDF premendo sullo strumento Modifica PDF, caricando il documento da modificare ed utilizzando in alto i tool Scrittura libera o Aggiungere testo per la compilazione; se dobbiamo aggiungere solo la firma al documento possiamo utilizzare anche lo strumento Firma PDF, che include uno strumento per l'aggiunta della firma (oltre allo strumento Testo utile per compilare).
Dopo aver modificato adeguatamente il documento basterà premere su Salva PDF per salvare una copia del PDF modificato.
3) PDFescape (web)
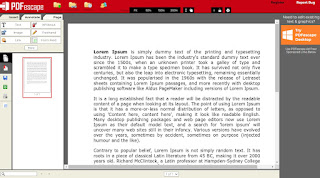 Il creatore del PDF si è dimenticato di inserire dei campi editabili? Possiamo rimediare facilmente caricando il PDF da compilare sul sito PDFescape, il migliore della sua categoria.
Il creatore del PDF si è dimenticato di inserire dei campi editabili? Possiamo rimediare facilmente caricando il PDF da compilare sul sito PDFescape, il migliore della sua categoria.Dopo aver aperto il sito indicato premiamo su Upload PDF to PDFescape e, nella schermata che si aprirà, trasciniamo il file nella finestra o usiamo il tasto Choose file per caricare il documento PDF da compilare.
Una volta caricato il documento utilizziamo gli strumenti presenti nel lato sinistro della finestra (Text, Form Field o Freehand) per compilare correttamente il documento, con la possibilità di aggiungere anche spunte alle caselle di controllo eventualmente presenti.
Non appena il documento è pronto per la stampa o per il salvataggio utilizziamo i tasti Save document o Print document per terminare l'operazione.
4) PDF-XChange Editor
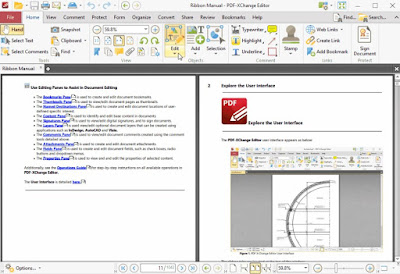 Altro programma valido per inserire del testo in un PDF è PDF-XChange Editor.
Altro programma valido per inserire del testo in un PDF è PDF-XChange Editor.PDF-XChange Editor è un lettore di documenti PDF ma anche un efficace programma di modifica dei file PDF disponibile gratuitamente in versione limitata (alcune funzioni sono disponibili solo nella versione a pagamento, che nel nostro caso è superflua).
Una volta aperto il programma basterà aprire il file PDF su cui vogliamo inserire del testo e premere in alto su Aggiungi o su Modifica così da poter scrivere con la tastiera del computer sul PDF in maniera precisa e pulita.
Al termine del lavoro possiamo salvare le modifiche sul PDF originale, generare un nuovo PDF oppure avviare il processo di stampa su carta.
5) Nitro Reader
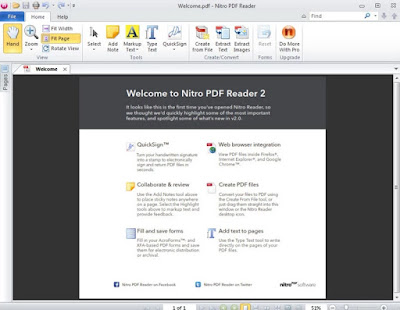 Altro lettore PDF con avanzate funzionalità di modifica è Nitro Reader, disponibile per tutti i computer con Windows.
Altro lettore PDF con avanzate funzionalità di modifica è Nitro Reader, disponibile per tutti i computer con Windows.Utilizzando questo programma potremo visualizzare qualsiasi PDF senza problemi e usufruire di avanzati strumenti di modifica, con cui poter aggiungere del testo nei campi richiesti ma anche note, firme e appunti, basterà premere su uno dei tasti presenti nella barra superiore (in pieno stile Microsoft Office).
Anche in questo caso potremo decidere, al termine delle modifiche, se salvare il file PDF con le modifiche già apportate oppure avviare il processo di stampa.
6) PDFfiller (web)
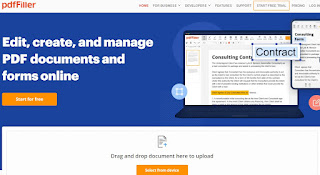 Se non possiamo installare programmi aggiuntivi sul nostro computer e/o necessitiamo di un servizio online veloce per inserire testo dentro i moduli di un PDF, vi consigliamo di provare subito l'applicazione web di PDFfiller.
Se non possiamo installare programmi aggiuntivi sul nostro computer e/o necessitiamo di un servizio online veloce per inserire testo dentro i moduli di un PDF, vi consigliamo di provare subito l'applicazione web di PDFfiller.Questo sito che permette di caricare un file, scriverci sopra e salvarlo, utilizzando un semplice browser Web (vanno bene sia Edge che Chrome). Per caricare il file premiamo sul tasto giallo Browse for a Document on Your Computer, selezioniamo il file PDF da modificare e attendiamo la comparsa dell'interfaccia Web.
Nella nuova finestra, del tutto simile ad un programma per PC, potremo aggiungere del testo nei campi compilabili premendo in alto su Text Box e posizionando il cursore nel campo di testo da aggiungere, così da poter utilizzare la nostra tastiera per il riempimento.
Quando abbiamo terminato premiamo in alto a destra su Done, quindi scegliamo nella nuova finestra che comparirà se stampare il documento, inviarlo via email o fax, condividerlo sui social o salvarlo in un nuovo file (oltre al documento in PDF possiamo scegliere anche DOC e XLS).
7) Smallpdf (web)
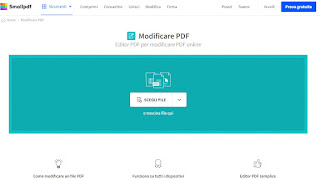 Una buona alternativa ai servizi visti finora è Smallpdf, che include anche un'efficace strumento per la modifica e l'aggiunta di testo sui PDF.
Una buona alternativa ai servizi visti finora è Smallpdf, che include anche un'efficace strumento per la modifica e l'aggiunta di testo sui PDF.Per usare questo sito e compilare qualsiasi PDF non dovremo far altro che trascinare il file PDF al suo interno (in alternativa possiamo sempre utilizzare il Scegli file) per aprire l'interfaccia di modifica in italiano (cosa che aiuta sicuramente gli utenti meno esperti). Con il documento aperto sul sito premiamo in alto a sinistra su Aggiungi testo e posizioniamo il cursore dove lo riteniamo opportuno, così da poter iniziare a compilare i campi di testo richiesti.
Al termine del lavoro premiamo in basso a destra sul tasto Completa e premiamo sul tasto Scarica per scaricare sul nostro PC la copia modificata e compilata del PDF; in alternativa possiamo premere uno dei tasti presenti nella finestra per inviare il PDF via email, per condividerlo via social o per convertirlo in formato Word o Excel.
8) PDF2Go (web)
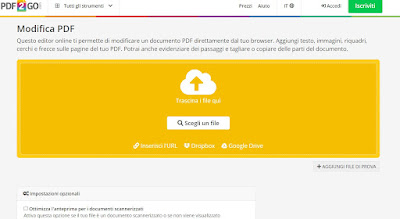 L'ultimo sito che vogliamo segnalarvi per compilare ed inserire testo sui PDF dal PC senza stamparli è PDF2Go, che offre tutti gli strumenti necessari per modificare e compilare qualsiasi tipo di documento PDF.
L'ultimo sito che vogliamo segnalarvi per compilare ed inserire testo sui PDF dal PC senza stamparli è PDF2Go, che offre tutti gli strumenti necessari per modificare e compilare qualsiasi tipo di documento PDF.Per inserire il PDF da modificare basterà trascinare il file all'interno dell'interfaccia o premere sul tasto Scegli un file, così da visualizzare il gestore file presente sul computer da cui poter scegliere il documento da caricare.
Una volta che il PDF è online, potremo inserire del testo nei campi richiesti premendo sul pulsante Testo in alto, posizionando il cursore dove necessario e utilizzando la tastiera del computer per inserire i dati. Dopo aver compilato tutti i dati richiesti premiamo in alto su Save as, quindi su Salva per avviare la conversione del file e generare automaticamente il nuovo file PDF, che verrà scaricato dal browser senza il nostro intervento.
Conclusioni
Sono davvero tanti i programmi e i siti web che possiamo utilizzare per compilare ed inserire testo sui PDF dal PC senza stamparli. Se il documento è molto importante e contiene delle informazioni sensibili conviene utilizzare i programmi installabili, senza caricare nulla sui siti Web (abbastanza sicuri ma per chi è pignolo meglio non fidarsi!); se invece il documento è urgente e non abbiamo tempo di installare nulla, tanto vale utilizzare uno dei siti consigliati per poter inserire il testo e scaricare subito il PDF con le modifiche da noi apportate.
In un'altra guida vi abbiamo mostrato come salvare ed estrarre immagini dal PDF, cosa molto utile se dobbiamo recuperare solo un'immagine presente all'interno del documento PDF senza stampare tutto.

✍️Posta un commento