Come bloccare programmi con password su PC Windows
Aggiornato il:
Come impedire a utenti specifici di usare uno o più programmi sul computer proteggendo l'accesso di applicazioni
 Se per proteggere file e cartelle esistono tanti piccoli tool e software molto pratici e semplici, per bloccare i programmi e non farli utilizzare da altre persone può essere più complicato.
Se per proteggere file e cartelle esistono tanti piccoli tool e software molto pratici e semplici, per bloccare i programmi e non farli utilizzare da altre persone può essere più complicato.Questa necessità può trovare riscontro se dobbiamo impostare il computer come un PC pubblico o un PC aziendale con permessi limitati, dove non si può avviare ed usare quasi nulla tranne pochi programmi selezionati.
Se quindi si utilizza un computer di famiglia per lavorare o giocare e non si vuole che un particolare programma venga aperto ed usato da un'altra persona, si deve creare un criterio di protezione (con password o senza) oppure utilizzare uno dei programmi indicati.
Se un programma è protetto, solo gli utenti selezionati hanno accesso ad esso e possono avviare l'applicazione o l'eseguibile che per tutti gli altri diventa inutilizzabile.
LEGGI ANCHE -> App per bloccare l'apertura di applicazioni su Android
1) AppLocker
Se vogliamo utilizzare gli strumenti messi a disposizione su Windows senza installare nessun programma aggiuntivo, vi farà piacere notare che su Windows 7, Windows 8.1 e Windows 10 si possono proteggere singoli programmi utilizzando il programma AppLocker.
Per abilitare Applocker bisogna impostare come automatico il servizio "Identità applicazioni" (per accedere alla lista servizi, Start > Esegui > Services.msc).
Applocker si trova andando su Start -> Esegui, scrivendo il comando gpedit.msc e, nella finestra di configurazione, andando al percorso: Configurazione computer -> Impostazioni di Windows -> Impostazioni sicurezza -> Criteri di controllo sulle applicazioni.
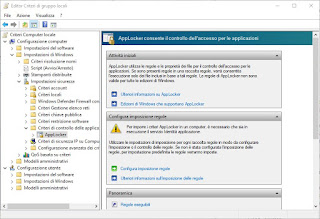
Da Applocker si possono creare nuove regole per gli utenti del computer, riguardo singoli eseguibili o programmi decidendo così cosa è possibile avviare anche per ogni singolo utente del PC.
Conviene in questi casi adottare un account Admin con password per proteggere le modifiche ai criteri di controllo e un account base da configurare con tutti i blocchi necessari, così chi avvierà l'utente normale non potrà avviare le applicazioni configurate dall'amministratore.
2) Ask Admin
Ask Admin è un piccolo tool portatile che blocca programmi ed applicazioni o eseguibili con un click in maniera semplice ed immediata; possiamo scaricarlo gratuitamente da qui -> Ask Admin.
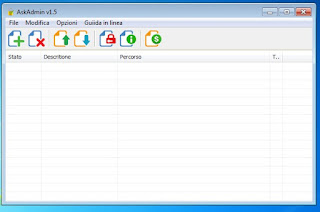
Basta trascinare il file di esecuzione sull'interfaccia dell'app oppure fare clic su Aggiungi file in alto a sinistra specificando il percorso del programma che vogliamo bloccare.
Una volta selezionati i programmi bloccati facciamo clic su Opzioni quindi clicchiamo sul pulsante "Riavvia Explorer" per vedere come viene cambiato il nome dell'applicazione vietata.
Provando ad aprire l'applicazione bloccata, si riceverà un messaggio di errore e non sarà possibile avviarla.
Non c'è nessuna password da mettere, basta solo bloccare e sbloccare dall'interfaccia del programma.
Ottima la possibilità di esportare ed importare la lista dei programmi, così da poter configurare più postazioni diverse (specie in ambito business, questa cosa potrebbe diventare molto utile).
3) InstallGuard
InstallGuard è un programma che rimane in esecuzione in background e protegge l'installazione e la disinstallazione di software richiedendo una password; possiamo scaricarlo gratuitamente facendo clic qui -> InstallGuard.

Questo strumento è progettato per impedire a software dannosi di potersi installare silenziosamente e senza permessi, ma possiamo estendere la sua protezione anche per impedire di installare programmi non autorizzati o avviare programmi nuovi che non vogliamo siano eseguiti con l'account utente standard.
Per bloccare l'installazione consigliamo di leggere anche la guida presente qui in basso.
LEGGI ANCHE: Disattivare blocco file exe di Microsoft Smartscreen
4) WinGuard Pro
Una soluzione simile ad Applocker, ma slegata dai criteri di sicurezza utenti di Windows ( e quindi buono anche se c'è un solo utente), viene anche da un programma chiamato WinGuard Pro, che possiamo scaricare gratuitamente in prova limitata da qui -> WinGuard Pro.
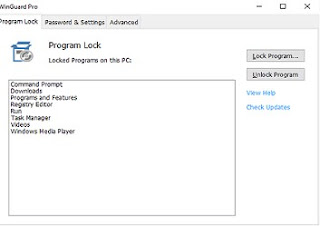
permette di bloccare con password un programma, una cartella, un disco, il task manager, l'esplora risorse di Windows e bloccare l'installazione di nuovo software.
La versione gratuita ha qualche limitazione ma, per il nostro scopo, va più che bene.
5) Game Protector
Game Protector è un tool per Windows sviluppato per impedire l'accesso ai videogiochi su pc ma che impedisce l'avvio di qualsiasi programma ed eseguibile; possiamo scaricarlo da qui -> Game Protector.

Con questo programma possiamo impostare la password e in seguito nascondere il programma indicandolo nella lista oppure sfogliando il PC ed indicando il programma da bloccare.
Oltre al blocco possiamo anche cambiargli l'icona e rinominarlo temporaneamente così da rendere difficile il suo ritrovamento.
6) Easy File Locker
Easy File Locker permette di rendere inaccessibili o invisibili i file sul computer, inclusi quindi i fil eseguibili dei programmi; possiamo scaricarlo gratuitamente da qui -> Easy File Locker.

Dopo averlo installato, si deve avviare il programma, andare sul pulsante in alto System e impostare la password.
Premendo poi sul tasto + si possono aggiungere i file da proteggere che possono essere documenti, immagini, foto o anche programmi e link.
Per ciascuno di essi si può chiedere al software di rendere il contenuto scelto non apribile, nascosto, non cancellabile o non modificabile.
Per rimuovere il programma EasyFile locker, ci vuole la stessa password impostata prima.
L'unico inconveniente è che se si rende un file inaccessibile, scompare anche l'icona relativa e diventa difficile da riconoscere.
7) ExeLock è un piccolo tool che protegge con password l'esecuzione dei file EXE, ossia tutti i file che avviano programmi, applicazioni e giochi.
Questo strumento è portatile senza installazione ed è semplicissimo da usare, perchè bisogna soltanto scegliere il file da proteggere e poi impostare la password.
Per rimuovere il blocco, sarà necessario di nuovo usare Exelock prima di avviare il programma.
Abbiamo visto tutti i migliori programmi e metodi per bloccare programmi e applicazioni su PC Windows; in un altro articolo abbiamo trattato un altro argomento molto interessante su come proteggere la navigazione internet con password.

Posta un commento