Proteggere cartelle e file con password su Windows
Aggiornato il:
Migliori programmi gratuiti per PC Windows che permettono di inserire password per aprire vedere e modificare cartelle e file
 Chi conserva molti documenti privati o foto personali deve assolutamente nascondere il contenuto alla vista di chiunque, impedendo anche un recupero forzato fuori dall'account di Windows (tramite CD di recupero per esempio).
Chi conserva molti documenti privati o foto personali deve assolutamente nascondere il contenuto alla vista di chiunque, impedendo anche un recupero forzato fuori dall'account di Windows (tramite CD di recupero per esempio).Per proteggere la nostra privacy dobbiamo utilizzare dei metodi che permettano di proteggere i singoli file o intere cartelle del computer inserendo una password, nota solo a noi. Nella guida che segue vi mostreremo come inserire una password alle cartelle e ai file su Windows, così da renderli inaccessibili e illeggibili sul computer per tutti coloro che non conoscono la precisa password d'accesso.
Come da tradizione daremo massima priorità ai metodi gratuiti per la protezione delle cartelle e dei file, in modo da poter inserire la password su qualsiasi PC a disposizione senza dover pagare nulla.
LEGGI ANCHE -> tutti i modi per proteggere il computer con password
1) Utilizzare OneDrive Vault
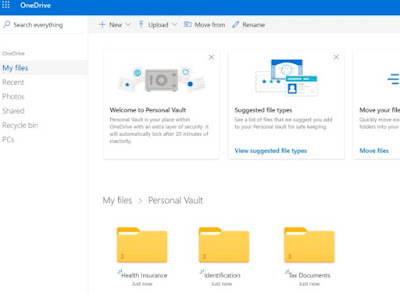 Il OneDrive Vault è la soluzione più semplice per proteggere file e cartelle nascondendole alla vista, senza dover installare altri programmi, visto che OneDrive è già integrato nel sistema.
Il OneDrive Vault è la soluzione più semplice per proteggere file e cartelle nascondendole alla vista, senza dover installare altri programmi, visto che OneDrive è già integrato nel sistema.Per utilizzare questa funzione è sufficiente aprire OneDrive dal menu Start, premere sulla scorciatoia Vault Personale all'interno della cartella, effettuare l'accesso con l'account Microsoft, confermare la finestra d'avviso ed attendere il caricamento dello spazio protetto.
Ora non dobbiamo far altro che trascinare o copiare i file e le cartelle che vogliamo proteggere; dopo un tot di tempo l'accesso al Vault verrà bloccato e sarà necessario effettuare nuovamente l'accesso con l'account Microsoft per continuare (possiamo velocizzare l'accesso scaricando sul telefono Microsoft Authenticator e utilizzando l'accesso senza password).
2) Utilizzare Lock-A-FoLdeR
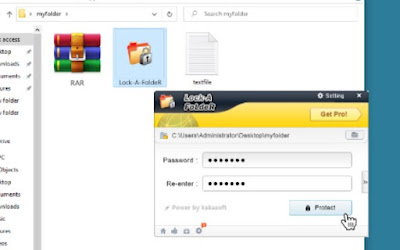 Se non vogliamo utilizzare OneDrive per proteggere i file personali possiamo affidarci all'app gratuita Lock-A-FoLdeR, la più semplice da utilizzare per inserire password a cartelle e file su Windows.
Se non vogliamo utilizzare OneDrive per proteggere i file personali possiamo affidarci all'app gratuita Lock-A-FoLdeR, la più semplice da utilizzare per inserire password a cartelle e file su Windows.Per utilizzare quest'app basterà trascinare l'eseguibile di Lock-A-FoLdeR all'interno della cartella da cifrare, premere sull'eseguibile appena copiato e scegliere la password con cui cifrare tutto il contenuto, facendo attenzione anche alla sezione suggerimenti e alla sezione email (da usare per il recupero della password).
Al termine della configurazione premiamo su Protect per proteggere tutto il contenuto della cartella; per accedere nuovamente al contenuto non dobbiamo far altro che premere sull'eseguibile di Lock-A-FoLdeR e inserire la password scelta.
3) Utilizzare BitLocker
 Per proteggere tutte le cartelle presenti sul PC possiamo utilizzare BitLocker, integrato nelle versioni di Windows dedicate ai professionisti (incluso Windows 10 Pro e Windows 11 Pro e non disponibile in Windows 11 e 10 Home).
Per proteggere tutte le cartelle presenti sul PC possiamo utilizzare BitLocker, integrato nelle versioni di Windows dedicate ai professionisti (incluso Windows 10 Pro e Windows 11 Pro e non disponibile in Windows 11 e 10 Home).Se possediamo un PC con la versione Pro di Windows possiamo crittografare l'intero disco in cui è installato il sistema operativo aprendo il menu Start, digitando BitLocker sulla tastiera e aprendo il tool Gestione BitLocker.
Nella finestra che si aprirà premiamo sul tasto Attiva BitLocker presente accanto al disco di sistema e attendiamo la fine del processo (può richiedere diverso tempo in base alla grandezza del disco e alla velocità dello stesso). Durante la procedura ricordiamoci di scegliere il metodo d'autenticazione tramite account Microsoft e di salvare il backup della chiave di ripristino nello stesso account (scelta consigliata).
Una volta attivato ricordiamoci di creare una password efficace per l'account Microsoft e di bloccare sempre il PC quando non siamo presenti, così che nessuno potrà accedere ai file senza la password dell'account Microsoft.
Per approfondire vi rimandiamo alla lettura della nostra guida sulla Crittografia Bitlocker su Windows per dischi e drive USB.
4) Utilizzare VeraCrypt
 Se non vogliamo cifrare l'intero disco o possediamo una copia di Windows 11 o Windows 10 Home, possiamo utilizzare il programma gratuito e open source VeraCrypt per cifrare ogni tipo di file o cartella.
Se non vogliamo cifrare l'intero disco o possediamo una copia di Windows 11 o Windows 10 Home, possiamo utilizzare il programma gratuito e open source VeraCrypt per cifrare ogni tipo di file o cartella.Installando questo programma sul nostro computer avremo la possibilità di creare dei "file contenitori" cifrati che, una volta montati come volumi di sistema nell'interfaccia, funzionano come se fossero delle partizioni aggiuntive sul computer.
Per cifrare i file non dovremo far altro che spostare o copiare i file e le cartelle all'interno della nuova partizione cifrata, quindi chiudere il volume dall'interfaccia di VeraCrypt: esso diventerà inaccessibile per chiunque non conosca la password d'accesso e non conosca nemmeno quale file funziona da "contenitore".
Attualmente questo è uno dei metodi più efficaci e sicuri per nascondere i file e le cartelle, grazie anche all'elevata sicurezza della cifratura.
Per approfondire il funzionamento di questo programma, vi invitiamo a leggere la nostra guida Criptare il disco del PC e l'avvio di Windows con VeraCrypt.
5) Utilizzare 7-Zip
 Se cerchiamo un metodo per creare un file compresso e cifrato da poter condividere con altri utenti senza dover montare ogni volta dei file "volume", possiamo utilizzare il gestore dei file compressi 7-Zip, disponibile gratuitamente e con licenza open source.
Se cerchiamo un metodo per creare un file compresso e cifrato da poter condividere con altri utenti senza dover montare ogni volta dei file "volume", possiamo utilizzare il gestore dei file compressi 7-Zip, disponibile gratuitamente e con licenza open source.Per creare un file compresso cifrato apriamo l'interfaccia del programma, navighiamo fino alla cartella da proteggere e selezioniamola, premiamo sul pulsante Aggiungi in alto a sinistra e, nella finestra che comparirà, assicuriamoci di impostare zip come Formato dell'archivio, AES-256 come Metodo crittografico e infine inseriamo la password scelta nei campi Inserisci password e Reinserisci password.
Al termine delle modifiche premiamo in basso su OK per avviare la creazione del file compresso in formato ZIP, che potrà essere scompattato solo da chi conosce la password. A questo proposito avevo anche spiegato un trucco Windows molto carino e semplice per cui i file si possono nascondere in una immagine o una foto. Il difetto dei software di compressione, se usati per questo obiettivo di protezione, è che la cartella va estratta ogni volta che si ha necessità di aprire i file all'interno.
Altri programmi per la gestione dei file compressi (e in grado di cifrare file e cartelle) possiamo trovarli nella nostra guida Programmi ZIP e RAR, per comprimere file estrarre ed aprire archivi.
5) Altri programmi e tool utili
Quelli che vi abbiamo mostrato in alto sono i metodi più efficaci e veloci per proteggere file e cartelle con password su Windows, ma sono disponibili numerosi altri tool e programmi gratuiti che possiamo provare, come quelli visibili nella lista qui in basso:
- Cloack Apps è un software gratuito per tutte le versioni di Windows che protegge con password file e cartelle importanti senza bisogno di mettere password. Dopo l'installazione si possono bloccare e proteggere file e cartelle premendoci sopra col tasto destro e selezionando l'opzione Cloack File dal menù contestuale. Per riaprire il file e togliere la protezione, basterà premerci sopra col tasto destro e poi fare Uncloack file, senza bisogno di usare password.
- Secure Folder è invece una soluzione facile e veloce perchè si integra con l'interfaccia di Windows e diventa il modo più veloce per bloccare le cartelle con solo un paio di clic. Un'altra caratteristica utile è che permette sia di proteggere la cartella che di bloccarla e nasconderla contemporaneamente. Questo può essere fatto selezionando l'apposita opzione nella finestra principale. Per sbloccare la cartella si deve selezionare il file dalla finestra principale ed utilizzare il pulsante di sblocco in alto a sinistra. La funzione di sblocco è anche presente come voce nel menu contestuale del tasto destro del mouse (se la cartella non è stata nascosta). La prima volta che si avvia il programma, bisogna specificare la password di protezione.
- IoBit Password Folder è facile da usare e sicuro per proteggere file e cartelle. Con il programma di IOBit, si possono impostare password per l'apertura delle cartelle che possono anche essere nascoste dalla vista degli altri.
- FileWall è un'applicazione di crittografia per crittografare e decrittografare rapidamente i file nell'hard disk che si integra in Windows aggiungendo un'opzione al menu che compare premendo col tasto destro su un file. Utilizza la crittografia AES-128 bit e nessuno può accedere i documenti ed aprire i file protetti senza immettere la password. Filewall funziona anche per la crittografia in tempo reale delle cartelle quindi, se si protegge una cartella, tutti i file al suo interno vengono immediatamente resi indisponibili e non apribili senza password.
- AxCrypt è molto comodo visto che si integra in Esplora risorse di Windows ed aggiunge una voce (crittografare / decifrare) al menu tasto destro, per proteggere singoli file. Si può impostare una protezione tramite password oppure tramite "key-file" che potrà essere conservato in una penna USB.
- Easy File locker protegge singoli file e cartelle con password ed ha anche la funzione per nasconderli. Il suo utilizzo è davvero semplice, basta aprire il programma, impostare un'unica password ed aggiungere tutti gli elementi che si vogliono criptare.
- Encrypt on click come dice il nome permette di proteggere file e cartelle con un click. Per aprire i file protetti, bisogna scrivere la password precedentemente impostata.
Proviamoli tutti, così da poter valutare attentamente cosa utilizzare per proteggere le cartelle di Windows con una password.
Conclusioni
Utilizzando i metodi segnalati in alto saremo in grado di inserire password a cartelle e file su Windows in maniera semplice e veloce, anche se non siamo grandi esperti informatici. I metodi più sicuri ed efficaci sono sicuramente OneDrive e VeraCrypt, ma non sottovalutiamo la potenza di Lock-A-FoLdeR e delle altre soluzioni offerte.
Un obiettivo più ambizioso, invece, non è tanto nascondere e rendere privato, quanto proprio bloccare un programma, anche se l'icona sta sul desktop. Per fare questo ci vorrebbero dei software professionali, quelli tipicamente usati in hotel o internet point ma, per il computer di casa, ci si può comunque adattare con software gratuiti come quelli visti nella nostra guida su Come bloccare programmi con password su PC Windows.
In una guida separata vi abbiamo mostrato come proteggere i file dalla cancellazione.

Posta un commento