Regolare impostazioni del monitor: contrasto, colori e luminosità
Aggiornato il:
Programmi, applicazioni e guida per regolare luminosità, contrasto e calore dei colori sul monitor e per calibrare la visualizzazione sullo schermo
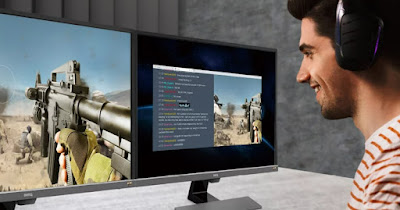 Calibrare il monitor è un'operazione fondamentale per migliorare la visualizzazione delle immagini sul computer e ottenere il massimo quando avviamo un videogioco. quando avviamo un programma di fotoritocco o guardiamo un film in streaming online.
Calibrare il monitor è un'operazione fondamentale per migliorare la visualizzazione delle immagini sul computer e ottenere il massimo quando avviamo un videogioco. quando avviamo un programma di fotoritocco o guardiamo un film in streaming online.Un monitor difficilmente imposterà da solo la migliore qualità dell'immagine: dovremo modificare personalmente i parametri del monitor per ottenere i risultati ottimali.
Soprattutto in ambito lavorativo i colori sullo schermo possono non corrispondere a quelli effettivi: se il blu è un po' cupo oppure se si vede sempre un verde troppo acceso, c'è un problema di regolazione dei colori sul monitor che va corretto. Calibrare il monitor a colori è importante per ottenere immagini più vicine alla realtà.
Nella guida che segue vi mostreremo come regolare contrasto, colori e luminosità sulla maggior parte dei monitor in commercio, applicando le modifiche sia dal menu OSD disponibile sul monitor stesso sia utilizzando la procedura guidata di calibrazione di Windows.
LEGGI ANCHE: Come modificare luminosità schermo su PC, anche automaticamente
1) Calibrazione diretta del monitor
 I migliori risultati per la calibrazione si ottengono con le impostazioni integrate all'interno del monitor: premiamo quindi il tasto Menu o Setting presente sul monitor per accedere alle regolazioni per il contrasto, i colori e la luminosità.
I migliori risultati per la calibrazione si ottengono con le impostazioni integrate all'interno del monitor: premiamo quindi il tasto Menu o Setting presente sul monitor per accedere alle regolazioni per il contrasto, i colori e la luminosità.Variamo le impostazioni fino a trovare i parametri migliori per l'attività che vogliamo svolgere. Molti monitor di fascia alta o da gaming dispongono anche di impostazioni predefinite pronte all'uso: in questo caso possiamo utilizzarle come base per ottenere un buon compromesso tra dettaglio, colori e luminosità, regolando successivamente le impostazioni manualmente per correggere gli errori percepiti dai nostri occhi.
2) Calibrazione schermo di Windows
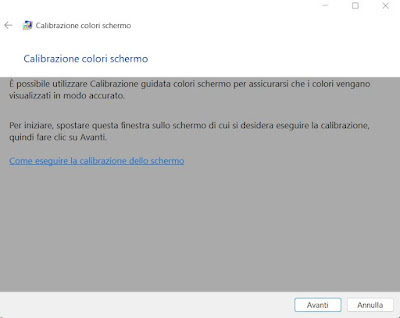 Dopo aver effettuato la calibrazione dei colori, del contrasto e della luminosità dalle impostazioni del monitor è buona cosa effettuare anche la calibrazione dei colori di Windows, in modo da poter far coincidere la regolazione fatta sull'hardware su quella ottenibile via software dal sistema operativo.
Dopo aver effettuato la calibrazione dei colori, del contrasto e della luminosità dalle impostazioni del monitor è buona cosa effettuare anche la calibrazione dei colori di Windows, in modo da poter far coincidere la regolazione fatta sull'hardware su quella ottenibile via software dal sistema operativo.Per procedere basterà aprire il menu Start, cercare Calibra il colore dello schermo, aprire l'apposito tool di sistema, premere su Avanti e seguire tutte le istruzioni riportate, così da poter correggere la gamma del sistema, la luminosità, il contrasto e la scala di grigi.
Al termine della procedura confrontiamo la vecchia configurazione con la nuova, spuntiamo la voce Avvia TrueType e confermiamo su OK per applicare la nuova calibrazione del monitor.
Si può anche provare a disattivare TrueType nel caso si utilizzassero altri metodi per migliorare visualizzazione del testo sul computer.
3) Calibrazione dei driver della scheda video
 I più esigenti in termini di qualità dell'immagine possono effettuare la regolazione del monitor utilizzando i driver della scheda video e il relativo pannello di controllo.
I più esigenti in termini di qualità dell'immagine possono effettuare la regolazione del monitor utilizzando i driver della scheda video e il relativo pannello di controllo.Per procedere apriamo il menu Start, cerchiamo NVIDIA o AMD per aprire il pannello di controllo dei driver, portiamoci nel menu Regola impostazioni colore (o simili) e modifichiamo i parametri relativi a luminosità, contrasto e gamma, fino a trovare la calibrazione giusta per il tipo di attività da svolgere con il nostro PC.
Al termine delle modifiche premiamo su Applica e riavviamo il PC per rendere effettive le modifiche alla calibrazione del monitor.
4) Programmi e siti per effettuare calibrazione monitor
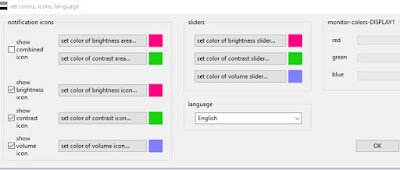 Oltre a metodi consigliati finora possiamo utilizzare anche dei programmi e dei siti pensati per ottenere una perfetta calibrazione del monitor.
Oltre a metodi consigliati finora possiamo utilizzare anche dei programmi e dei siti pensati per ottenere una perfetta calibrazione del monitor.Essi non saranno precisi come le regolazioni effettuate finora ma vi permetteranno di replicare velocemente gli schermi di contrasto, colori e luminosità preferiti durante una sessione di lavoro o di gaming.
ClickMonitorDDC
ClickMonitorDDC è un un programma gratuito per controllare contrasto e luminosità del monitor del portatile o anche del PC fisso. Lo strumento rimane in background pronto ad essere usato dalla area di notifiche della barra delle applicazioni.
L'interfaccia mostra i cursori di regolazione per cambiare i valori dell'immagine. Dalle opzioni è possibile anche ruotare lo schermo, visualizzare i dettagli del monitor, spegnere lo schermo e altr cose.
Si può anche eseguire un insieme di comandi a un'ora predefinita ogni giorno, utile per regolare automaticamente la luminosità di giorno e di notte.
Photo Friday
Photo Friday è uno pagina web che fa da supporto alla taratura del monitor che permette di regolare la luminosità e il contrasto dello schermo.
L'idea è quella di modificare le impostazioni manualmente con i tastini frontali sul monitor, in modo che si possa chiaramente distinguere il passaggio di tonalità dal nero al bianco in modo veritiero. Premendo F11 si potrà visualizzare cosi il diagramma in scala di grigi, a schermo intero.
Eizo Monitor Test
Sul sito web Eizo Monitor Test ci sono vari test interattivi per regolare e calibrare i colori dello schermo.
Il menu da cliccare per eseguire tutti i vari test è in alto e compare andandoci sopra con il mouse. Una finestra, che si può spostare con il mouse, spiega il funzionamento dei vari test.
Si possono vedere tutte le sfumature per i colori primari cosi da capire immediatamente se bisogna modificare qualche parametro. I controlli e le opzioni per cambiare il colore e la forma della scatola sono collocati nella parte inferiore.
Il test Defective Pixels aiuta a trovare se ci sono pixel danneggiati o difettosi nei monitor con retroilluminazione, come visto anche nella guida su come verificare e riparare i pixel rotti o rovinati.
Altri test offerti dal sito sono la mappatura dei pixel 1:1 ed il test per la sfocatura del testo.
Monitorian
Un buon programma per regolare luminosità, contrasto e temperatura dei colori manualmente è Monitorian che non sposta le impostazioni di calibrazione di Windows.
L'utility fornisce una semplice interfaccia che contiene i cursori per modificare i livelli di luminanza, contrasto, Temperatura Colore, rosso, verde e blu del monitor. L'opzione di temperatura del colore ha un menu a tendina con quattro diversi preset di cui due personalizzabili.
ControlMyMonitor
Il programma Nirsoft ControlMyMonitor consente di visualizzare e modificare le impostazioni del monitor (note anche come "Funzioni VCP") come luminosità, contrasto, nitidezza, bilanciamento del colore rosso / verde / blu e altro.
Conclusioni
Calibrare alla perfezione contrasto, colori e luminosità ci permetterà di vedere meglio qualsiasi contenuto visualizzato sul monitor del PC, in particolare se lavoriamo con le immagini e con i video (ma anche se usiamo il monitor del computer per giocare o guardare film in streaming).
Quando andremo a stampare una foto non correremo il rischio di stampare immagini con colori sbiaditi o opachi: se notiamo ancora errori nella stampa dei colori vi consigliamo di leggere la guida su come calibrare la stampante, in modo da ottenere colori perfetti.
Se il problema di calibrazione riguarda la nostra nuova Smart TV vi invitiamo a proseguire la lettura nelle guide alle impostazioni Smart TV per vedere meglio e su come riprodurre video di calibrazione su monitor e TV.

Posta un commento