Cancellare i dati salvati dai siti su PC, Android e iPhone
Aggiornato il:
Come rimuovere le tracce di navigazione dei siti visitati su smartphone e PC, dai browser Chrome, Edge, Firefox e Safari
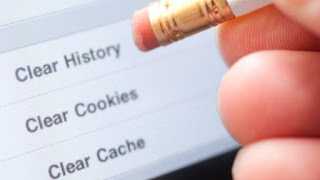 Quando navighiamo su Internet si lasciano inevitabilmente delle tracce, sia sui siti web che vengono aperti sia sul proprio computer.
Quando navighiamo su Internet si lasciano inevitabilmente delle tracce, sia sui siti web che vengono aperti sia sul proprio computer.Infatti è sufficiente controllare la cronologia del browser per vedere tutti gli indirizzi Internet aperti e visitati negli ultimi mesi.
Non esiste però solo la cronologia: i browser conservano anche file temporanei, informazioni generali sulla sessione di navigazione, i dati inseriti nei campi di ricerca, i numeri di carte di credito, credenziali d'accesso e soprattutto i cookies, piccoli file di testo rilasciati da alcuni siti per memorizzare le visite e informazioni private, come ad esempio, i dati di login e le password ai siti che richiedono accesso autenticato.
In questa guida vi mostreremo come cancellate le tracce della navigazione svuotando la cronologia e cancellando tutte le tracce lasciate nel browser Web usato.
Vi mostreremo sia i metodi integrati nei principali browser sia un programma gratuito in grado di effettuare la pulizia delle tracce in automatico su tutti i tipi di browser installati nel computer.
LEGGI ANCHE: 5 Programmi per eliminare file che non servono più e far sparire tracce
Qui di seguito abbiamo raccolto la procedura più semplice (alla portata di tutti) per cancellare subito le tracce di navigazione su tutti i principali browser utilizzati su PC con Windows e sui Mac.
Al termine troveremo anche un capitolo con il miglior programma che possiamo utilizzare per pulire subito tutte le tracce senza procedere manualmente su tutti i browser.
Indice Articolo
- Google Chrome
- Microsoft Edge
- Mozilla Firefox
- Apple Safari
- Programmi e app per cancellare tracce di navigazione
Google Chrome
Sul browser più utilizzato è possibile cancellare le tracce di navigazione premendo sulla tastiera CTRL+H, quindi fare clic sulla voce Cancella dati di navigazione sulla sinistra.Nella nuova finestra che vedremo comparire facciamo clic sulla scheda Avanzate, impostiamo come intervallo di tempo Tutto e applichiamo il segno di spunta su tutte le voci disponibili: Cronologia di navigazione, Cronologia download, Cookie e altri dati dei siti, Immagini e file memorizzati nella cache, Password e altri dati d'accesso, Dati della compilazione automatica dei moduli, Impostazioni contenuti, Dati app in hosting e Licenze multimediali.
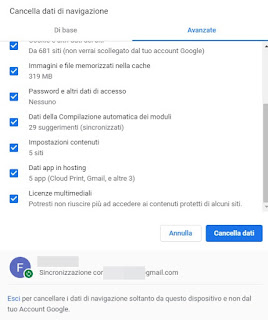
Per avviare la cancellazione dei dati facciamo clic su Cancella dati in basso.
Per evitare che i dati vengano cancellati anche sul tuo account Google sincronizzato, facciamo clic in basso sulla voce Esci, presente nel piccolo testo in basso alla finestra, quindi procediamo come descritto poco fa.
Per cancellare del tutto il profilo Google associato, facciamo clic in alto a destra sull'icona del profilo, selezioniamo Gestisci utenti, facciamo clic sui tre puntini in alto a destra sul nome del profilo da eliminare e facciamo infine clic su Rimuovi questa persona.
Se utilizziamo Google Chrome per Android e iOS, possiamo cancellare i dati salvati dai siti selezionando il menu principale dell'app, facendo tap sulla voce Cronologia e selezionando infine la voce Cancella dati di navigazione.
Si aprirà un menu del tutto simile a quello visto sul browser per PC, dove poter selezionare il periodo e i vari dati da cancellare.
Microsoft Edge
Edge è un browser molto utilizzato, essendo integrato in Windows 10 e mostrandosi sempre molto veloce con qualsiasi tipo di pagina Web.Per cancellare tutte le tracce di navigazione premiamo sulla tastiera i tasti CTRL+H e, nella barra laterale che comparirà, facciamo clic in alto su Cancella cronologia.
Dalla nuova barra che si aprirà selezioniamo le voci: Cronologia esplorazioni, Cookie e dati di siti Web salvati, Dati e file memorizzati nella cache, Schede messe da parte o chiuse di recente, Cronologia download, Compilazione automatica dei dati, Password, Licenze contenuti multimediali e Autorizzazioni sito Web.
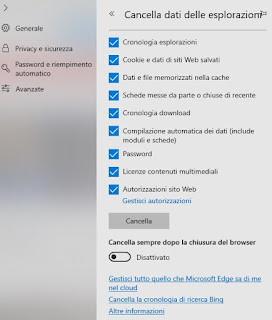
Per cancellare tutti i dati immagazzinati facciamo clic sul pulsante Cancella.
Se vogliamo che il browser effettui questa pulizia ad ogni chiusura, basta attivare la voce Cancella sempre dopo la chiusura del browser; se invece vogliamo conoscere i dati sincronizzati con l'account di Microsoft, facciamo clic sulla voce Gestisci tutto quello che Microsoft Edge sa di me nel cloud.
Anche nel caso di Edge è possibile cancellare i dati salvati dai siti da mobile, scaricando l'app del browser per Android e iOS, selezionando il menu in basso a destra con i tre puntini e portandosi nel menu Impostazioni -> Privacy -> Cancella dati di navigazione.
Il menu che si aprirò è molto simile a quello visto su Chrome, con le schermate Di base e Avanzate più le varie voci per scegliere gli elementi da eliminare e il periodo da coprire.
Mozilla Firefox
Sul browser libero e open source Firefox è possibile cancellare le tracce di navigazione utilizzando una procedura simile a quella vista per Chrome.Apriamo il browser, facciamo clic in alto sul menu Impostazioni portiamoci nel menu Libreria -> Cronologia -> Cancella cronologia recente.
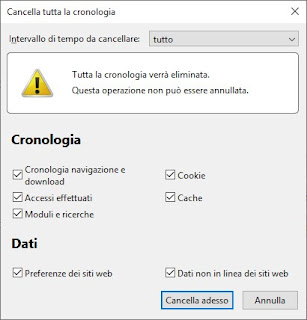
Selezioniamo come intervallo temporale Tutto, applichiamo il segno di spunta alle voci Cronologia navigazione e download, Cookie, Accessi effettuati, Cache, Moduli e ricerche, Preferenze dei siti web e Dati non in linea dei siti web, quindi facciamo clic sul pulsante Cancella adesso per rimuovere ogni traccia.
Se utilizziamo Firefox per Android e iOS, cancellare i dati dei siti è molto semplice: apriamo il menu in alto a destra, selezioniamo Cronologia e infine apriamo la voce Elimina cronologia, così da poter scegliere gli elementi da cancellare.
Apple Safari
Se utilizziamo un Mac o un MacBook utilizzeremo la maggior parte delle volte il browser Safari, incluso nel sistema operativo.Per cancellare le tracce di navigazione su questo browser apriamolo facendo clic sulla sua icona nella barra Dock, facciamo clic in alto sulla barra Cronologia e successivamente su Cancella cronologia.
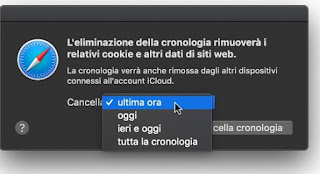
Selezioniamo il periodo temporale adatto (per fare pulizia completa selezioniamo Tutta la cronologia), quindi facciamo clic sul pulsante Cancella cronologia.
Questo comando cancellerà la cronologia ma anche tutti gli altri dati associati ai siti Web, in maniera semplice e veloce.
Se invece utilizziamo un iPhone o un iPad, possiamo cancellare i dati salvati dei siti aprendo l'app Impostazioni > Safari e toccando Cancella dati siti web e cronologia; il sistema ti farà scegliere il periodo da cancellare.
Programmi e app per cancellare tracce di navigazione
Per cancellare tutte le tracce dei browser in un colpo solo, indipendentemente dal numero di browser installati sul nostro computer, possiamo utilizzare il programma gratuito CCleaner.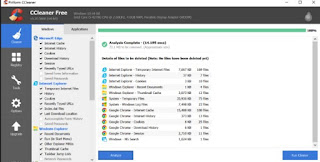
Scarichiamo questo programma sul nostro PC, avviamolo e, nel menu Pulizia, selezioniamo la scheda Applicazioni e assicuriamoci che tutte le voci relative ai browser Web siano selezionate (dati, cache, cronologia etc.).
Una volta selezionati tutti i browser, facciamo clic su Analizza e successivamente su Avvia pulizia, così da cancellare in un colpo solo tutte le tracce di navigazione Web dei browser installati sul nostro sistema.
Il principale vantaggio di usare questi tool è la possibilità di cancellare tracce anche da browser meno popolari di cui magari nemmeno ricordavamo di possedere o di aver installato in passato.
Questo programma, oltre alle tracce di navigazione, permette anche di pulire la cache di Windows e di recuperare spazio eliminando file inutili, doppioni e tracce di vecchi programmi disinstallati, così da pulire il sistema in maniera sicura ed efficace.
Se siamo interessati ad utilizzare la stessa app su Android, possiamo scaricarla da qui -> CCleaner – Pulizia Android.
In un altro articolo la guida completa per cancellare la cronologia su Android.

Posta un commento