Migliori client FTP per accedere ai file da remoto
Aggiornato il:
Migliori programmi da usare per connettersi in FTP a un computer o un server ed accedere, copiare, scaricare o modificare i file da remoto
 Quando sentiamo parlare di FTP ci riferiamo al sistema di accesso e trasferimento file in remoto presente fin dalla creazione di Internet. Con questa vecchia ma efficace tecnologia permette di accedere ad un server remoto per caricare, modificare o scaricare i file da un altro computer, usando un protocollo di comunicazione stabile e molto sicuro (specie nelle ultime implementazioni).
Quando sentiamo parlare di FTP ci riferiamo al sistema di accesso e trasferimento file in remoto presente fin dalla creazione di Internet. Con questa vecchia ma efficace tecnologia permette di accedere ad un server remoto per caricare, modificare o scaricare i file da un altro computer, usando un protocollo di comunicazione stabile e molto sicuro (specie nelle ultime implementazioni).Il protocollo FTP è tutt'ora utilizzato nelle aziende per permettere ai dipendenti di accedere all'archivio centrale dei file o al server dati creato dall'azienda, ma viene utilizzato anche dai webmaster per gestire, caricare e modificare i file che compongono un sito internet.
Se dobbiamo accedere ad un server FTP aziendale o abbiamo condiviso un disco di rete tramite FTP e vogliamo accedervi da remoto, nella guida che segue vi mostreremo i migliori programmi FTP per accedere ai file da remoto su qualsiasi computer Windows.
LEGGI ANCHE -> Collegare un disco al router per condividere file in rete
1) WinSCP
Il client FTP che vi consigliamo di provare subito è WinSCP, uno dei migliori per accedere alle risorse remote.
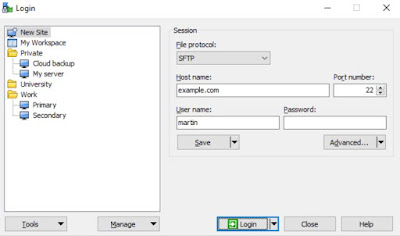 Questo programma consente di accedere ai server remoti tramite protocollo FTP e FTPS (ossia FTP cifrato), ma permette di configurare anche accessi remoti tramite SFTP (SSH File Transfer Protocol), SCP (Secure Copy) e WebDAV.
Questo programma consente di accedere ai server remoti tramite protocollo FTP e FTPS (ossia FTP cifrato), ma permette di configurare anche accessi remoti tramite SFTP (SSH File Transfer Protocol), SCP (Secure Copy) e WebDAV.Il suo scopo principale è di copiare file tra computer in assoluta sicurezza, tramite una finestra suddivisa in due aree: file locali a sinistra (ossia i file presenti nel computer) e file remoti a destra (ossia i file presenti nel server a cui abbiamo accesso). Con WinSCP si può anche lavorare sui file in remoto, modificandoli o cancellandoli anche perché c'è un editor integrato per aprire i documenti di testo e salvarli dopo le modifiche.
Per configurare l'accesso al server FTP apriamo il programma, premiamo su Nuovo sito, selezioniamo come protocollo file FTP, scegliamo il livello di cifratura (di base è Criptazione TLS/SSL esplicita), inseriamo il nome del server o l'indirizzo host, selezioniamo il numero di porta (di base è 21), inseriamo il nome utente e la password e premiamo infine su Accedi.
2) Cyberduck
Altro programma molto valido per accedere ai file da remoto via FTP è Cyberduck, un programma open source scaricabile gratuitamente per Windows e per Mac.
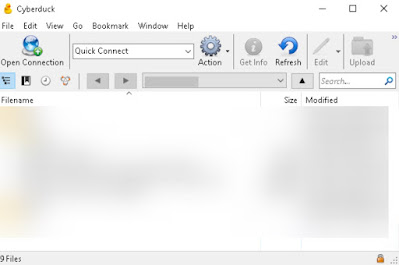 L'app è una delle più complete per accedere ai file remoti di un server aziendale, di un server web personale o di un servizio cloud, visto che supporta un elevato numero di protocolli: FTP, SFTP, WebDAV, Amazon S3, OpenStack Swift, Backblaze B2, Microsoft Azure/OneDrive, Google Drive e Dropbox.
L'app è una delle più complete per accedere ai file remoti di un server aziendale, di un server web personale o di un servizio cloud, visto che supporta un elevato numero di protocolli: FTP, SFTP, WebDAV, Amazon S3, OpenStack Swift, Backblaze B2, Microsoft Azure/OneDrive, Google Drive e Dropbox.Come visto in alto Cyberduck permette di accedere e gestire i file archiviati in Amazon S3 e consente di caricare file da desktop in Google Docs senza dover scaricare l'apposito client di Google.
Utilizzare questo programma è molto semplice: dopo averlo aperto premiamo in alto su Open connection, scegliamo il protocollo che vogliamo configurare (FTP), inseriamo il nome del server o l'indirizzo IP in nostro possesso e infine le credenziali d'accesso (username e password). Dopo l'inserimento il server sarà disponibile nell'interfaccia del programma, pronto per l'accesso remoto.
3) FileZilla
Uno dei programmi più utilizzati al mondo quando si parla di FTP è FileZilla, scaricabile gratuitamente per Windows, Mac e Linux.
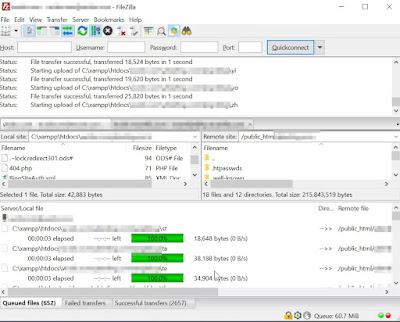 FileZilla si può scaricare sia in versione client che in versione server, è gratuito e opensource ed è disponibile per Windows, Linux e Mac.
FileZilla si può scaricare sia in versione client che in versione server, è gratuito e opensource ed è disponibile per Windows, Linux e Mac.Di Filezilla esiste al versione portatile scaricabile sul sito PortableApps, un punto di riferimento per i programmi gratuiti senza installazione.
Filezilla supporta i trasferimenti di file via FTP, SFTP, and FTPS (FTP over SSL/TLS). Anche se questo programma presenta un'interfaccia molto anni '90 resta uno dei punti di riferimento per chi vuole connettersi ad un server FTP in maniera semplice e veloce.
Per utilizzare FileZilla e connetterci a qualsiasi server FTP vi consigliamo di leggere la nostra guida su come connettere FTP su Windows.
4) Client FTP alternativi
Quelli visti in alto sono senza ombra di dubbio i migliori programmi per gestire i server FTP su Windows, ma chi vuole sperimentare o vuole provare altro può scaricare uno dei client FTP alternativi presenti nella seguente lista:
- FTP Rush si presenta con un'interfaccia molto simile a FileZilla ma più curata a livello grafico, così da poter connettersi velocemente a qualsiasi server FTP.
- Total Commander: un esplora file professionale a finestre separate che integra un buon client FTP facile da configurare.
- Multi Commander: altro esplora risorse alternativo a due finestre che permette di configurare l'accesso ad un server FTP.
- Classic FTP: un classico client FTP per accedere alle risorse condivise tramite server remoto.
Proviamoli tutti fino a trovare quello che si adatta meglio alle nostre esigenze.
Conclusioni
Anche se FTP non è il miglior protocollo per traferire file da remoto esso resta uno dei più affidabili per spostare file da un server remoto al PC (e viceversa), qualsiasi siano le dimensioni dei file che intendiamo spostare o copiare. Grazie a FTP possiamo accedere a tutte le cartelle remote, modificare dove possibile i file e copiarli sul computer utilizzando una connessione cifrata (altamente consigliata di questi tempi).
Se riteniamo che FTP sia troppo obsoleto per i nostri scopi possiamo sincronizzare velocemente due cartelle da remoto leggendo le nostre guide su come sincronizzare e caricare cartelle in Onedrive senza spostarle e come sincronizzare qualsiasi cartella online nei Cloud con i link simbolici.
Se invece necessitiamo di creare un server dati personale possiamo continuare la lettura sulla nostra guida su come trasformare il computer in un file-server "cloud" senza limiti.

Posta un commento