Programmi per fare video rallentati anche immagine per immagine
🗓️ Aggiornato il:
Programmi per PC da usare per un effetto moviola o slow motion, rallentando un video anche immagine per immagine
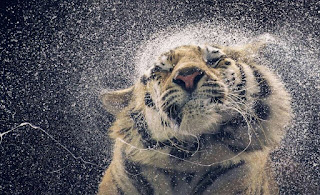 Per rallentare un video e fare la moviola di una scena (o di una azione di calcio), possiamo utilizzare alcuni programmi molto facili da usare che permettono di realizzare un video più lento, in slow motion, anche fotogramma per fotogramma, quasi fino a fermarsi. Questi video sono molto belli da realizzare e da condividere su Facebook o su Instagram: sono il modo più facile per catturare molti Like e molti follower.
Per rallentare un video e fare la moviola di una scena (o di una azione di calcio), possiamo utilizzare alcuni programmi molto facili da usare che permettono di realizzare un video più lento, in slow motion, anche fotogramma per fotogramma, quasi fino a fermarsi. Questi video sono molto belli da realizzare e da condividere su Facebook o su Instagram: sono il modo più facile per catturare molti Like e molti follower.Senza scomodare i programmi più costosi per Windows (possono essere necessari anche 2000€!), in questa guida vi mostreremo i migliori programmi gratuiti per rallentare video su PC con sistema operativo Windows, così da poterli caricare subito sui social o trasferirli sul telefono via cavo USB o via Wi-Fi.
Programmi per rallentare video
Anche se sono presenti molte app in grado di fare la stessa cosa, grazie ad alcuni programmi gratuiti per PC Windows, avremo maggior controllo e maggiori opzioni su cui agire, così da poter realizzare dei video rallentati molto belli e diversi da tutti gli altri (che magari si accontentano di premere giusto due tasti sullo schermo).VLC
Se non vogliamo creare nessun nuovo video ma vogliamo rallentare il video scelto per la riproduzione, conviene affidarci al player più famoso al mondo ossia VLC, disponibile gratuitamente per Windows, Mac e Linux.Una volta scaricato sul nostro computer apriamolo, premiamo in alto a sinistra su Media e poi su Apri file, così da poter selezionare il video da rallentare. Una volta aperto il video premiamo sul pulsante Pausa, premiamo in alto sul menu Visualizza e selezioniamo la voce Barra di stato.
Nella nuova barra comparsa in basso al video premiamo sulla voce 1.00x e modifichiamo la velocità di riproduzione verso spostando il cursore verso sinistra, così da rallentare il video.
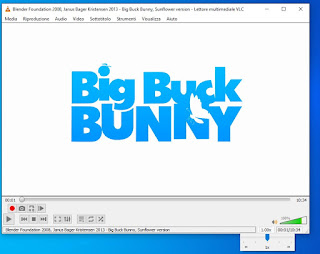
Otterremo così un buon effetto rallenty durante la riproduzione del video, che possiamo modificare in tempo reale muovendo un semplice slide.
Se vogliamo un video con rallenty incluso, possiamo sfruttare le capacità di conversione di VLC per ottenere l'effetto sperato.
Dopo aver aperto VLC premiamo in alto a sinistra sul menu Media, poi su Converti/Salva e, nella sezione File, premiamo sul tasto Aggiungi per aggiungere il video da rallentare. Dopo l'aggiunta premiamo in basso sul pulsante Converti/Salva e, nella nuova finestra che si aprirà, premiamo sull'icona a forma di chiave inglese (presente accanto alla voce Profilo), portiamoci nella scheda Codifica Video quindi modifichiamo il frame per secondo nel campo Velocità fotogrammi.
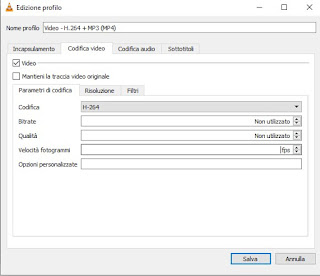
I migliori rallenty si ottengono impostando 10 fps o valori inferiori; una volta modificato il valore di velocità dei fotogrammi premiamo su Salva, impostiamo un percorso di salvataggio del nuovo file nel campo Destinazione e premiamo infine su Avvia.
VLC inizierà a convertire il video, che verrà salvato in modalità rallenty in base alla velocità dei fotogrammi scelta.
Avidemux
Altro programma gratuito che possiamo utilizzare su PC per rallentare i video è Avidemux, anch'esso disponibile per Windows, Mac e Linux.Per rallentare i video apriamo il programma, premiamo in alto su Open Video quindi scegliamo il video da rallentare tra quelli presenti nella memoria interna del computer.
Dopo il caricamento premiamo sul menu a tendina sotto la sezione Output video, impostiamo come profilo Mpeg4 AVC (x264), clicchiamo in seguito su Filtri e selezioniamo infine il filtro Resample FPS.
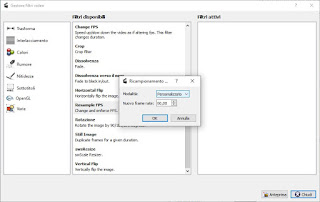
Anche in questo caso scegliamo un frame rate pari o inferiore ai 10 fps e premiamo su OK, poi su Chiudi per tornare alla finestra principale del programma.
Assicuriamoci di utilizzare come Contenitore output la voce Mkv muxer, quindi premiamo in alto sul pulsante Salva video per salvare il nuovo video con rallenty.
Con questa procedura abbiamo modificato solo il video di partenza, mantenendo l'audio originale: se vogliamo codificare anche l'audio basterà selezionare uno dei profili disponibili nella sezione Output audio.
Kinovea
Se vogliamo provare un programma alternativo a quelli visti finora, possiamo affidarci a Kinovea, disponibile gratuitamente per Windows.
Questo programma offre una barra della velocità semplice da utilizzare per creare l'effetto rallenty: l'unica cosa che dobbiamo fare è aprire il video da rallentare sfruttando il gestionale sulla sinistra del programma e, non appena il video parte, muovere il cursore della barra Velocità a valori inferiori al 100%, così da ottenere un buon effetto rallenty in tempo reale (molto più preciso di VLC).
Rallentare o accelerare video online
Un sito che fa questo lavoro gratuitamente è Kapwing dove basta premere sul tasto Upload per caricare un video (oppure incollare la URL se si tratta di un video da Youtube o altri siti web) e poi usare l'editor per scegliere la velocità di riproduzione, più lenta o più veloce. Tramite il tasto Trim è anche possibile tagliare una parte del video.Alla fine, premere su Create per poter elaborare la modifica e scaricare il video in versione rallentatore o accelerata.
Per rallentare solo alcune parti del video, bisogna ritagliare il video originale utilizzando lo strumento di ritaglio (sotto al video) ed aggiungere l'effetto slow-motion solo a quel pezzo salvandolo come video separato.
Un altro sito che fa la stessa cosa è Clideo.com, dove si più caricare un video a cui modificare la velocità di riproduzione. Si può scegliere quanto può essere rallentata la riproduzione del 12,5%, 25%, del 50% o del 75% oppure se accelerarla. L'effetto viene applicato a tutto il video scelto.
Video2Edit (online)Se non vogliamo o non possiamo installare nuovi programmi sul nostro computer, possiamo rallentare i video utilizzando un editor online gratuito come Video2Edit, perfettamente funzionante su qualsiasi browser.
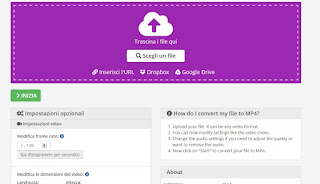
Caricando un video all'interno del sito (con il pulsante Scegli un file), potremo applicare un effetto rallenty molto efficace agendo nell'apposita sezione Modifica frame rate e impostando come nuovo valore 10 fps o leggermente inferiore.
Al termine della modifica confermiamo la conversione del video in formato MP4 e attendiamo la fine del download; ci ritroveremo sul PC lo stesso video di partenza ma con l'effetto rallenty applicato.
Conclusioni
Come abbiamo avuto modo di vedere è possibile rallentare video anche immagine per immagine utilizzando solo programmi gratuiti, proponendovi sia le applicazioni in grado di applicare l'effetto rallenty durante la riproduzione sia dei comodi editor video in grado di rallentare i video e salvarli per la condivisione.Se vogliamo provare altri programmi o siti gratuiti per modificare i video, vi raccomandiamo di leggere le nostre guide Migliori programmi per modificare video gratis e Siti di videomontaggio online e per modificare video con remix ed effetti speciali.

✍️Posta un commento