Riparare TCP e Winsock in Windows 11 e 10
Aggiornato il:
Come si ripristina il Winsock e le configurazioni TCP/IP in Windows 10 e Windows 11 se la connessione internet ha problemi
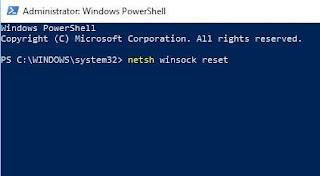 Chi utilizza Windows da molto tempo, potrebbe conoscere il termine Winsock e TCP/IP, due termini relative alle funzioni di rete di Windows. Mentre il TCP/IP è il protocollo di internet, non solo dei PC Windows, e l'abbiamo spiegato in una guida su come parlano i computer tra loro tramite TCP/IP, L'API Windows Sockets, chiamata anche Winsock, è invece una specifica tecnica che rappresenta il software per accedere ai servizi di rete di Windows. Quindi, se un PC si connettere alla rete, ma non funziona internet, può esserci un problema relativo alla configurazione del Winsock o col TCP/IP.
Chi utilizza Windows da molto tempo, potrebbe conoscere il termine Winsock e TCP/IP, due termini relative alle funzioni di rete di Windows. Mentre il TCP/IP è il protocollo di internet, non solo dei PC Windows, e l'abbiamo spiegato in una guida su come parlano i computer tra loro tramite TCP/IP, L'API Windows Sockets, chiamata anche Winsock, è invece una specifica tecnica che rappresenta il software per accedere ai servizi di rete di Windows. Quindi, se un PC si connettere alla rete, ma non funziona internet, può esserci un problema relativo alla configurazione del Winsock o col TCP/IP.LEGGI ANCHE: Risolvere problemi di connessione Internet e di rete sul PC
Siccome fare il reset del TCP/IP e del Winsock e riparare la connessione di rete da questo punto di vista è molto facile, vale la pena provare e vedere se si risolve il problema temporaneo che causa l'impossibilità di aprire siti internet su PC. Ci sono diversi modi di riparare Winsock e TCP/IP in Windows 11 e Windows 10:
1) Senza alcun programma, si può direttamente utilizzare l'opzione che ripristina la rete e resettare tutte le connessioni in modo rapido. Questa funzione si trova aprendo Impostazioni, in Rete e Internet. Andare alla sezione Stato e cliccare il link di Ripristino della Rete sul lato destro della finestra, in basso. Attenzione però che questo reset riporta tutta la configurazione di rete allo stato iniziale e saranno quindi anche rimosse eventuali impostazioni personalizzate e le reti wifi memorizzate.
2) Per fare solo il reset del Winsock e del TCP/IP in Windows 10 o Windows 11 senza andare ad annullare le altre configurazioni, si può lanciare un comando su Powershell o Prompt dei comandi. Premere quindi col tasto destro sul tasto Start e poi cliccare su Powershell (o Prompt dei comandi) con diritti da amministratore. Nella finestra che compare, scrivere questo comando e premere Invio:
netsh winsock reset
Inoltre, eseguire anche questi due comandi:
netsh int ipv4 reset
netsh int ipv6 reset
E nient'altro, la connessione dovrebbe tornare a funzionare.
3) Si può inoltre usare un programma per resettare il Winsock e risolvere ogni problema di rete e del TCP/IP. Si tratta del programma Complete Internet Repair, davvero efficace perchè consente di ripristinare o riparare una serie di impostazioni interne del sistema operativo Windows, relative a Internet ed alle connessioni di rete.
Impostazioni queste che, manualmente, sarebbe piuttosto complicato trovare. In particolare, è possibile effettuare le seguenti operazioni:
- Reset del Protocollo Internet (TCP / IP);
- Riparazione del Winsock;
- Rinnovo degli indirizzi IP;
- Svuotamento (Flush) della cache del resolver DNS,
- Ripristino di Internet Explorer;
- Eliminazione della cronologia di Windows Update;
- Riparazione della funzione di Update di Windows;
- Correzione problemi su SSL / HTTPS e Crittografia;
- Reset della configurazione di Windows Firewall;
- Ripristino del file hosts;
- Riparazione del gruppo di lavoro.
Questi strumenti possono essere molto efficaci quando ci sono problemi di connessione a internet dovuti alla rimozione di virus, malware e worm oppure all'installazione o disinstallazione di programmi che interagiscono con la rete (VPN, Firewall, Antispam ecc). Quando appare impossibile visitare alcuni siti web o navigare su internet in modo completo. Quando appare il punto esclamativo sull'icona di rete in basso a destra che segna connettività limitata o assente.
Internet Repair permette anche di rinnovare l'indirizzo IP della scheda di rete e di risolvere possibili errori relativi al DHCP ed al DNS.
In sostanza, anche se non si ha alcuna nozione di reti informatiche ed anche se i termini usati in questo articolo risultassero incomprensibili, basi sapere che, se internet non si connette, una buona parte di possibili cause può essere risolta da questo programma. Basta selezionare, dalla lista, gli elementi che si desidera ripristinare e fare clic sul pulsante GO. Il risultato dell'operazione di ripristino o riparazione viene visualizzato in una finestra del programma. Alcune riparazioni potrebbero richiedere un riavvio del computer.
LEGGI ANCHE: Non connesso o nessuna connessione a Internet
Un altro programma che permette di ripristinare il Winsock e riparare la connessione internet nel caso in cui ci siano problemi ad aprire i siti e collegarsi è WinSockFix. Questo software gratuito, che non richiede installazione, può risolvere problemi di connessione a Internet automaticamente, riconfigurando la rete nel modo corretto anche in Windows.

Posta un commento