Scaricare patch e aggiornare Windows e Office manualmente
Come scaricare ed installare manualmente (anche senza connessione internet) patch e aggiornamenti di Office e Windows

Gli aggiornamenti automatici di Windows sono l'unico vero metodo per tenere il sistema sicuro e veloce: di fatto non dobbiamo mai premere su nulla su Windows 11 e Windows 10, ma solo riavviare quando richiesto dal sistema. Purtroppo non sempre il sistema automatico funziona a dovere, lasciando Windows e la suite Microsoft Office non aggiornati sul nostro computer. Questo porta il PC ad essere esposto alle minacce informatiche presenti in rete ed essere più vulnerabile in caso di attacco hacker.
Per tenere sempre aggiornati Windows e Office sul nostro computer, nella seguente guida vi mostreremo come scaricare patch e aggiornare Windows e Office manualmente, forzando la ricerca d'aggiornamenti nelle impostazioni di Windows e, in caso di problemi, come scaricare comunque gli ultimi aggiornamenti.
LEGGI ANCHE -> Ripristinare gli aggiornamenti automatici e risolvere gli errori di Windows Update
1) Aggiornamento manuale Windows
Il metodo migliore per cercare manualmente gli aggiornamenti di Windows prevede di aprire le impostazioni del sistema, dove è possibile sempre avviare la ricerca degli aggiornamenti mancanti su Windows 11 e Windows 10. Per procedere apriamo il menu Start, digitiamo Verifica aggiornamenti e apriamo la voce Verifica disponibilità aggiornamenti.
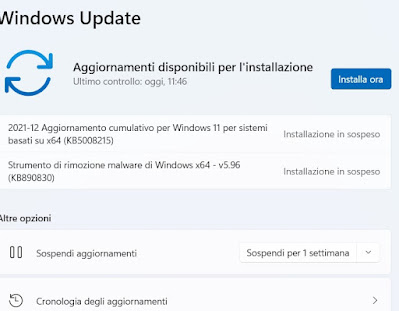
Se sono presenti già degli aggiornamenti in sospeso premiamo in alto su Installa ora per procedere subito all'installazione; se invece non sono presenti aggiornamenti premiamo sul tasto Verifica disponibilità aggiornamenti per avviare subito la ricerca di nuovi aggiornamenti.
Se alcuni aggiornamenti richiedono un riavvio, salviamo tutto il lavoro che stiamo svolgendo al PC e riavviamo subito per rendere effettive le modifiche.
2) Aggiornare Office insieme a Windows
Di base Windows Update scarica solo gli aggiornamenti per le componenti di Windows, ma possiamo utilizzarlo per tenere aggiornata la copia di Office installata sul PC o tenere aggiornato la copia di Microsoft 365. Per lo scopo è sufficiente aprire il menu Start, aprire le Impostazioni, premere sul menu Windows Update (su Windows 10 dobbiamo portarci nel percorso Aggiornamento e sicurezza -> Windows Update), cliccare su Opzioni avanzate e attivare infine la voce Ottieni aggiornamenti per altri prodotti Microsoft.
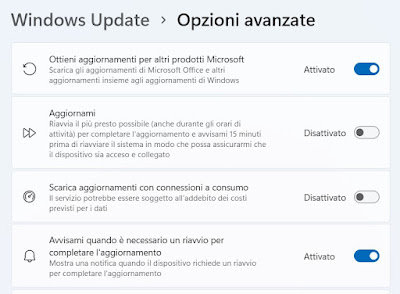
Attivando questa voce potremo aggiornare manualmente la copia di Microsoft Office installata sul computer. Dopo aver attivato la voce torniamo nella schermata precedente, premiamo su Verifica disponibilità aggiornamenti e attendiamo la ricerca di nuovi update per Windows e per Office.
3) Usare Microsoft Update Catalog
Abbiamo un aggiornamento che non si installa su Windows o non viene segnalato durante la ricerca su Windows Update? In questo caso possiamo procedere al download manuale dello specifico aggiornamento aprendo il sito Microsoft Update Catalog e digitando, nell'unico campo di testo disponibile, il codice KB per l'aggiornamento mancante (per esempio KB5008215).

Dopo aver identificato l'aggiornamento giusto scarichiamo la versione giusta in base all'architettura del PC in uso, premendo sul tasto Download presente accanto alla voce.
Una volta scaricato il file eseguiamolo e confermiamo dove necessario per avviare l'installazione dell'aggiornamento mancante. Prestiamo attenzione al tipo di aggiornamento che scarichiamo: conviene sempre ricavare prima il codice KB dalla finestra di errore di Windows Update e, solo se quest'ultimo fallisce, procedere con l'aggiornamento manuale.
4) Scaricare il tool WSUS Offline Update
Per i sistemi Windows 10 non aggiornati da molto tempo possiamo scaricare subito tutti gli aggiornamenti mancanti con il tool WSUS Offline Update, disponibile dal sito ufficiale.

Questo tool è molto utile se abbiamo una copia di Windows 10 di una vecchia edizione che non si aggiorna, così da poter installare tutti gli aggiornamenti consigliati e passare alle ultime versioni di Windows 10 direttamente dal Windows Update. Non è un caso che il tool supporta gli aggiornamenti delle vecchie versioni di Windows 10 (fino alla 1909, l'ultima prima di Windows 10 versione 20H1).
Per aggiornare con questo strumento identifichiamo la versione di Windows in uso, scompattiamo il tool di WSUS Offline Update, apriamo il file UpdateGenerator, scarichiamo solo gli aggiornamenti per la versione di Windows 10 in nostro possesso e premiamo infine su Start. Partirà lo scaricamento degli aggiornamenti, che può richiedere davvero molto tempo: meglio mettersi comodi, visto che il download potrebbe impiegare anche 2 ore o più.
Al termine del download dobbiamo lanciare l'installazione degli aggiornamenti aprendo la cartella scompattata di WSUS Offline Update, aprendo la cartella Client e premendo su UpdateInstaller. Si aprirà una finestra che chiederà conferma dell'installazione e procederà con l'applicazione delle patch e degli aggiornamenti mancanti.
Conclusioni
Le ultime versioni di Windows sono progettate per aggiornarsi in automatico, scaricando e installando gli update quando lasciamo il PC inutilizzato: per facilitare il processo quindi conviene sempre lasciare il PC acceso ma non in uso per almeno mezz'ora, così da lasciare tutto il tempo a Windows di scaricarsi gli aggiornamenti ed installarli. Se abbiamo qualsiasi problema di aggiornamento basterà seguire i suggerimenti visti in alto per forzare la ricerca o per scaricare manualmente i pacchetti necessari.
Per approfondire possiamo leggere anche la nostra guida su come forzare l'aggiornamento di Windows 10 e installare l'ultima versione. Se invece vogliamo aggiornare a Windows 11 vi suggeriamo di leggere prima la nostra guida su come scaricare e installare Windows 11 aggiornando da Windows 10.

Posta un commento