Backup completo e ripristino semplice del computer
Aggiornato il:
Come fare il backup completo del computer (ed il ripristino) nel modo più facile e veloce possibile
 Effettuare il backup di un sistema Windows può sembrare una operazione complicata, lunga e noiosa, invece è di vitale importanza per pote recuperare i dati personali e far tornare il PC funzionante senza dover ogni volta ripristinare o riformattare il disco!
Effettuare il backup di un sistema Windows può sembrare una operazione complicata, lunga e noiosa, invece è di vitale importanza per pote recuperare i dati personali e far tornare il PC funzionante senza dover ogni volta ripristinare o riformattare il disco!Con un backup di Windows otterremo un'immagine precisa dell'intero sistema operativo Windows comprensivo di tutti i dati delle cartelle personali, di tutti i programmi installati, tutte le configurazioni effettuate, tutte le chiavi di registro in modo che una volta caricata e di tutte le licenze acquistate per i programmi a pagamento.
In questa guida vi mostreremo come fare il backup e ripristino del computer utilizzando sia gli strumenti messi a disposizione da Windows sia un programma gratuito e semplice da utilizzare. Saremo in grado di effettuare dei backup semplici ed immediati, da ripristinare in caso di problemi con il sistema operativo, in caso di rottura del disco oppure in caso d'infezione pesante (come per esempio un ransomware)
LEGGI ANCHE: Ripristino di fabbrica su PC e portatili
Preparare il backup
Prima di iniziare qualsiasi backup dovremo dotarci di un "contenitore" dove conservare in maniera sicura i dati personali e le copie del disco in cui è presente il sistema operativo. Questo contenitore può essere un semplice disco esterno USB, da tenere sempre collegato al PC finché è attivo uno dei metodi di backup di cui parleremo nella guida.Se cerchiamo un disco veloce e capiente vi consigliamo di puntare sul Samsung T7 SSD da 1TB da 120 Euro.

Se cerchiamo ancora più spazio possiamo anche puntare su un disco esterno USB tradizionale, come per esempio WD Elements Hard Disk 4TB.
Dopo aver scelto il disco colleghiamolo al nostro computer utilizzando una porta USB 3.0 o 3.1 (non utilizziamo le porte USB 2.0, troppo lente per questo scopo) e formattiamolo in NTFS, così da poter ospitare i grandi file di backup generati dagli strumenti di backup che vedremo più avanti.
Come effettuare il backup completo con Windows
Senza scaricare nessun programma aggiuntivo possiamo salvare i nostri file personali in un backup incrementale e automatico aprendo il menu Start, cercando e aprendo l'app Impostazioni, selezionando il menu Aggiornamento e sicurezza e portandoci infine nel menu Backup.
Nella schermata che si aprirà premiamo su Aggiungi un'unità, selezioniamo il disco esterno connesso poco fa e configuriamo il backup dei nostri file personali come visto nella nostra guida Come fare il backup di file in Windows 10.
Se invece volessimo effettuare il backup completo di Windows 10 (programmi, app e partizioni) apriamo il menu Start, cerchiamo e apriamo il Pannello di controllo, clicchiamo su Sistema e sicurezza, premiamo su Backup e ripristino (Windows 7) e premiamo su Crea immagine di sistema; per approfondire possiamo leggere la nostra guida Creare un'immagine di sistema in Windows.
Come effettuare il backup completo con Macrium Reflect
Il backup completo di Windows non può essere pianificato in maniera rapida e veloce: per tale scopo possiamo utilizzare Macrium Reflect.Dopo aver preparato il disco scarichiamo la nostra copia gratuita di Macrium Reflect dal sito ufficiale, facendo clic su Home Use e avviando l'installer scaricato, che si occuperà di recuperare il programma vero e proprio e di installarlo sul nostro computer.

Dopo il download partirà l'installer vero e proprio di Macrium Reflect, in cui dovremo solamente confermare la licenza Home quando richiesto (così da beneficiare della versione gratuita senza limiti).
Con il disco inserito nel computer, apriamo il programma Macrium Reflect cercandolo dal menu Start, controlliamo la presenza di entrambi i dischi nell'interfaccia (il disco di sistema e il disco esterno), quindi facciamo clic sulla voce Image this disk, presente subito sotto il disco di sistema.

Si aprirà una nuova finestra, in cui dovremo selezionare tutte le partizioni presenti sul disco, scegliere come destinazione il disco fisso USB (nel campo Folder) e fare infine clic su Next.
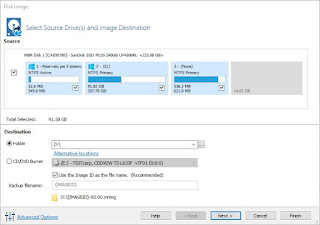
Nella nuova schermata dove scegliere se effettuare un backup automatico a intervalli regolari; possiamo tranquillamente ignorare per questa guida e fare nuovamente clic su Next. Nell'ultima finestra che comparirà troveremo il riassunto del backup che abbiamo creato; per poterlo avviare è sufficiente fare clic su Finish.

Il programma inizierà a generare un file immagine dell'intero disco di sistema: il processo potrebbe richiedere diverse ore, vi consigliamo quindi di non toccare il PC per nessuna ragione (così da velocizzare al massimo il processo). Dopo aver creato l'immagine del sistema, facciamo clic in alto su Other Tasks e selezioniamo Create Rescue Media.
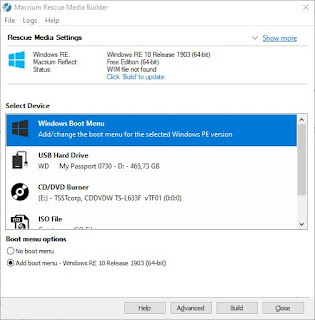
Abbiamo diversi metodi per creare la partizione o il disco di ripristino, da utilizzare per ripristinare l'immagine di sistema appena creata. Per la massima sicurezza vi consigliamo di inserire un CD o DVD vuoto all'interno del masterizzatore e utilizzare la voce CD/DVD Burner per poter creare il disco di ripristino; in alternativa possiamo inserire una chiavetta USB adatta allo scopo (bastano 2 GB) e utilizzando la voce USB Hard Drive.
Il programma permette di aggiungere un ambiente di ripristino direttamente all'interno del disco di sistema: in questo modo, ad ogni avvio, potremo scegliere se avviare Windows normalmente o avviare l'ambiente di ripristino di Macrium Reflect (basato su Windows PE), così da poter ripristinare velocemente un backup in caso di blocchi o problemi (questo metodo è particolarmente efficace sui portatili). A questa opzione consigliamo sempre di affiancare la creazione del supporto di boot (CD o USB): nella malaugurata ipotesi in cui il disco fisso dovesse rompersi del tutto possiamo ripristinare l’immagine sul nuovo disco.
Come ripristinare i backup
Ripristinare i backup di Windows è davvero molto semplice: per i file personali basterà accedere alle cartelle create nel disco esterno e copiare ciò che è necessario o in alternativa utilizzare Cronologia file; per il backup completo dovremo invece creare una chiavetta USB d'avvio e procedere con il ripristino dall'ambiente di Windows, come visto nella nostra guida Come creare una chiavetta USB di ripristino in Windows 10.Se invece vogliamo ripristinare l'immagine di sistema creata con Macrium Reflect avviamo il CD o la chiavetta USB con l'ambiente di ripristino (modificando l'ordine di boot) oppure scegliendo l'ambiente di ripristino all'avvio del computer (se abbiamo scelto di aggiungere la partizione dedicata), colleghiamo il disco esterno USB al computer quindi nell'interfaccia di Macrium Reflect fornita nell'ambiente di ripristino facciamo clic su Browse for an image or backup to restore, selezionando l'immagine conservata all'interno del disco esterno.

Dopo aver selezionato l'immagine, essa comparirà al di sotto del disco di sistema, nella parte destra dell'interfaccia: per avviare la procedura di ripristino non dovremo far altro che cliccare sulla voce Restore image presente tra le voci disponibili accanto all'immagine.
Il programma avvierà la sequenza di ripristino, riportando il sistema operativo al momento esatto in cui era stata creata l'immagine. Al termine non dovremo far altro che riavviare e controllare che il sistema ripristinato parta correttamente; se dovessimo incontrare dei problemi all'avvio dopo il ripristino, vi consigliamo di leggere la nostra guida al Fix MBR su Windows per ripristinare boot loader e avvio del computer.
Conclusioni
Utilizzando gli strumenti di backup inclusi in Windows o un programma gratuito come Macrium Reflect avremo a disposizione vari metodi per creare immagini di sistema per qualsiasi versione di Windows; le immagini create sono facili da ripristinare, anche grazie all'uso dell'ambiente di ripristino dedicato (disponibile sia come partizione d'avvio separata sia come disco d'emergenza).Se vogliamo ripristinare il sistema operativo alle impostazioni di fabbrica, vi consigliamo di leggere la nostra guida Ripristino di fabbrica su PC e portatili.
Se cerchiamo dei programmi alternativi a Macrium Reflect, possiamo proseguire la lettura negli articoli ai migliori programmi gratis per fare il backup di file e la Guida a Easus Todo Backup gratis per PC.

Posta un commento