Spegnimento automatico del PC Windows con timer
Aggiornato il:
Come configurare l'arresto automatico del PC dopo un certo periodo di tempo di inattività
 Se abbiamo l'abitudine di lasciare il PC acceso per scaricare i file più grossi può essere una buona idea utilizzare un timer per lo spegnimento automatico del computer. Anche se può sembrare una cosa difficile da fare, in realtà possiamo utilizzare svariati programmi semplici per programmare lo spegnimento e, per i più esperti, usare direttamente il prompt per programmare lo spegnimento di Windows.
Se abbiamo l'abitudine di lasciare il PC acceso per scaricare i file più grossi può essere una buona idea utilizzare un timer per lo spegnimento automatico del computer. Anche se può sembrare una cosa difficile da fare, in realtà possiamo utilizzare svariati programmi semplici per programmare lo spegnimento e, per i più esperti, usare direttamente il prompt per programmare lo spegnimento di Windows.Nella seguente guida vi illustreremo tutti i programmi e i metodi per effettuare lo spegnimento automatico di un PC windows ad una precisa ora o dopo un determinato periodo di tempo; gli utenti alle prime armi o che vogliono fare subito possono usare direttamente i programmi, mentre gli utenti navigati andranno direttamente di prompt (visto che non richiede nessuna installazione aggiuntiva).
LEGGI ANCHE -> Programmare spegnimento o riavvio del PC a un’ora precisa
1) Shutdown Timer Classic
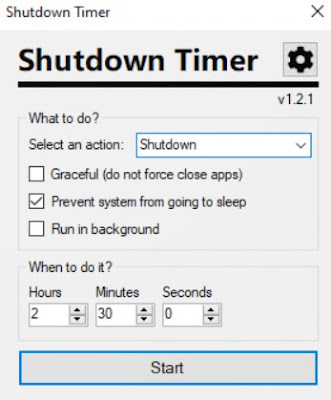 La prima app che vi consigliamo di utilizzare per programmare un timer di spegnimento per Windows è Shutdown Timer Classic, scaricabile direttamente dal Microsoft Store integrato in Windows 11 e in Windows 10.
La prima app che vi consigliamo di utilizzare per programmare un timer di spegnimento per Windows è Shutdown Timer Classic, scaricabile direttamente dal Microsoft Store integrato in Windows 11 e in Windows 10.Nella sua semplice interfaccia possiamo scegliere se spegnere, riavviare, ibernare, sospendere, bloccare o uscire dalla sezione di Windows, se impedire l'arresto forzato dei programmi, se avviarlo in background e, in fondo alla finestra, scegliere dopo quando tempo effettuare l'operazione. Dopo aver regolato tutte le voci basterà premere in basso su Start per avviare il timer di spegnimento.
2) Shutdown PC Timer
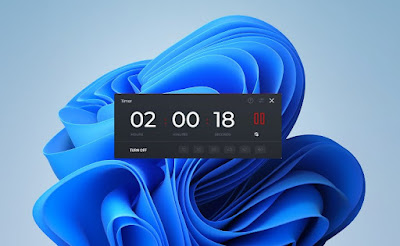 Altra app interessante per programmare lo spegnimento automatico del PC è Shutdown PC Timer, anch'essa disponibile gratuitamente dal Microsoft Store.
Altra app interessante per programmare lo spegnimento automatico del PC è Shutdown PC Timer, anch'essa disponibile gratuitamente dal Microsoft Store.Questa semplice app permette di impostare rapidamente un timer di spegnimento (con ore, minuti e secondi d'attesa), permette di impostare velocemente il tempo d'attesa con i tasti rapidi, può piazzarsi nella systray per agevolare il monitoraggio del tempo trascorso e può anche avvisare con una notifica l'arrivo dell'evento pianificato.
L'app può essere impostata per programmare lo spegnimento e il riavvio del sistema Windows.
3) Wise Auto Shutdown
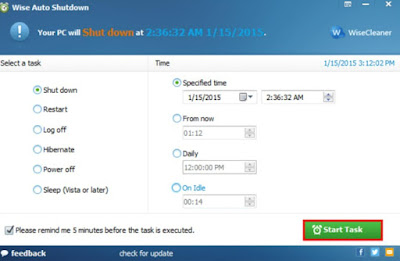 In alternativa alle app viste finora possiamo ottenere una programmazione dello spegnimento ancora più accurata con il programma Wise Auto Shutdown.
In alternativa alle app viste finora possiamo ottenere una programmazione dello spegnimento ancora più accurata con il programma Wise Auto Shutdown.Questo programma è davvero molto semplice da configurare: possiamo programmare lo spegnimento automatico attivando il segno di spunta sulla voce Shutdown e scegliendo uno degli eventi temporali presenti nella parte destra dell'applicativo, come una determinata data o orario, un determinato arco di tempo trascorso, una pianificazione giornaliera o spegnere il PC dopo un determinato periodo di inattività.
Al termine della configurazione premiamo sul tasto Start task per avviare la programmazione dello spegnimento automatico.
4) Shutter Lite
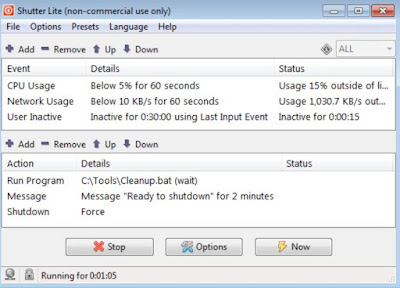 Per controllare in maniera maniacale lo spegnimento automatico di un PC windows possiamo affidarci a Shutter Lite.
Per controllare in maniera maniacale lo spegnimento automatico di un PC windows possiamo affidarci a Shutter Lite.Per utilizzare questo programma premiamo sul tasto Add in alto per indicare il tempo di spegnimento o l'orario in cui applicare lo spegnimento automatico (ma possiamo utilizzare anche altre condizioni particolari, come un basso traffico di rete o un determinato periodo di inattività), premiamo su Add nella parte inferiore per scegliere la procedura di spegnimento (utilizzando la voce Shutdown), quindi premiamo in basso su Start per avviare la programmazione e spegnere il PC automaticamente.
Se siamo interessati ad altri programmi simili vi invitiamo a leggere la nostra guida programmi per spegnere il computer automaticamente.
5) Come usare il prompt per lo spegnimento automatico
Oltre ai programmi possiamo attivare lo spegnimento automatico di un PC windows con sleep timer utilizzando il Prompt dei comandi, richiamabile da menu Start. Una volta aperto il prompt digitiamo il seguente comando:
shutdown.exe -s -t XX -fDove al posto delle XX dobbiamo inserire il valore d'attesa in secondi prima di attivare lo spegnimento forzato (il computer si spegnerà qualsiasi cosa stiamo facendo e con qualsiasi programma attivo). Per esempio possiamo inserire 3600 secondi (ossia un'ora) o più semplicemente utilizzare il convertitore ora-secondi presente nella pagina di Google.
Se vogliamo pianificare lo spegnimento con Operazioni pianificate apriamo un nuovo documento di testo (.txt) con il blocco note (lo troviamo nel menu Start9 e copiamo all'interno il comando di sopra senza il valore t:
shutdown.exe -s -f
Al termine salviamo il file di testo col nome "shutdown.bat" trasformandolo cosi in un file batch. Questo file può essere utilizzato come base per le operazioni pianificate: per procedere apriamo l'app Operazioni pianificate dal menù Start e creiamo una nuova attività, scegliendo come tempo d'attivazione quello desiderato per lo spegnimento automatico. Se non abbiamo mai utilizzato prima d'ora Operazioni pianificate, vi invitiamo a leggere la nostra guida Come pianificare attività su Windows.
6) Comandi alternativi per il prompt
Oltre a spegnere il computer automaticamente, è possibile anche metterlo in ibernazione, in standby o fare il restart; possiamo per esempio stabilire un orario di spegnimento continuo e giornaliero come uno scheduler nel caso si usasse il computer per scaricare lasciandolo acceso diverse ore senza la nostra presenza.
Tutti i programmi visti in alto offrono anche la pianificazione del riavvio e delle altre modalità, ma se vogliamo agire dal prompt dei comandi o con una pianificazione programmata dobbiamo utilizzare i comandi presenti qui in basso:
shutdown -r -f
shutdown -h -f
shutdown -i -fPer scoprire altri comandi utili dal prompt vi invitiamo a leggere la nostra guida Guida al prompt dei comandi Dos su Windows.
Seguendo attentamente i suggerimenti e i trucchi presenti nei capitoli in alto saremo in grado di programmare lo spegnimento automatico di un PC windows sia con un semplice timer sia programmando lo spegnimento ad una precisa ora del giorno, così da lasciar lavorare il computer quando non siamo in casa o nelle ore notturne e, quando non più necessario, lasciarlo spegnere da solo, risparmiando energia.
In un altro articolo vi abbiamo mostrato invece come spegnere il computer a distanza.

Posta un commento