Inserire pagine web su PowerPoint
Aggiornato il:
Come inserire link e intere pagine web all'interno delle slides di Powerpoint o Libreoffice
 Per fare presentazioni più dinamiche e dall'impatto visivo molto professionale possiamo inserire i link delle pagine web o le pagine web integrali all'interno delle presentazioni di PowerPoint.
Per fare presentazioni più dinamiche e dall'impatto visivo molto professionale possiamo inserire i link delle pagine web o le pagine web integrali all'interno delle presentazioni di PowerPoint.PowerPoint permette sia di inserire link all'interno delle slide sia inserire immagini del sito web che stiamo analizzando, avendo cura di inserire successivamente il link all'interno dell'immagine (che di fatto funge da anteprima per la pagina vera e propria).
In questo articolo vediamo insieme come inserire pagine web in PowerPoint, utilizzando gli strumenti forniti dal programma stesso. Per espandere le funzionalità di PowerPoint vi mostreremo anche quali estensioni possiamo installare per migliorare l'inserimento di pagine web sulle diapositive di PowerPoint; se invece non abbiamo PowerPoint o la suite Office installata sul computer possiamo sempre utilizzare LibreOffice come valida alternativa.
Inserire link su PowerPoint
Il metodo più semplice per inserire subito i link web su PowerPoint prevede di cliccare sull'immagine, sulla frase o sulla tabella che abbiamo inserito all'interno della diapositiva, quindi basterà premere in alto sul menu Inserisci e premere su Collegamento.
 In questo modo basterà premere sopra l'elemento evidenziato durante la presentazione per avviare la pagina web e visualizzarla nel browser predefinito. Aprendo un collegamento verrà meno la schermata presentazione a schermo intero tipica delle presentazioni.
In questo modo basterà premere sopra l'elemento evidenziato durante la presentazione per avviare la pagina web e visualizzarla nel browser predefinito. Aprendo un collegamento verrà meno la schermata presentazione a schermo intero tipica delle presentazioni.Inserire pagina web su PowerPoint
Chi vuole inserire direttamente la pagina web all'interno della diapositiva può procedere in due modi: scattando uno screenshot del sito (e aggiungendoci sopra il link web) oppure integrando direttamente il sito all'interno della diapositiva.
Il primo metodo è il più semplice ed immediato da applicare e conviene sempre iniziare da quello prima di provare ad inserire direttamente il sito nella slide. Per realizzare lo screenshot possiamo utilizzare uno dei programmi e tool visti nella guida su come fare Screenshot su PC: i più semplici ed immediati sono quelli forniti all'interno di Windows, ma possiamo utilizzare anche altre applicazioni gratuite.
Dopo aver scelto il metodo per effettuare lo screenshot scattiamo una foto al sito web, apriamo PowerPoint, portiamoci nella diapositiva dove vogliamo inserire l'immagine, premiamo in alto su Inserisci e successivamente su Immagini.
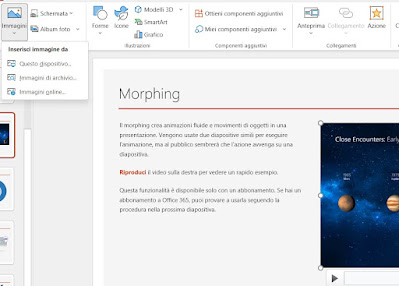 Nel menu a tendina che comparirà premiamo su Questo dispositivo e carichiamo la foto del sito creata poco fa, così da poterla piazzare al centro della diapositiva. Dopo l'aggiunta non dobbiamo far altro che seguire i passaggi visti nel capitolo precedente per Inserire il link al sito web direttamente all'interno dell'immagine screenshot.
Nel menu a tendina che comparirà premiamo su Questo dispositivo e carichiamo la foto del sito creata poco fa, così da poterla piazzare al centro della diapositiva. Dopo l'aggiunta non dobbiamo far altro che seguire i passaggi visti nel capitolo precedente per Inserire il link al sito web direttamente all'interno dell'immagine screenshot.Migliori estensioni per le pagine web su PowerPoint
Altro metodo che possiamo utilizzare per inserire pagine web su PowerPoint prevede l'aggiunta di estensioni per PowerPoint, utilizzando lo store integrato all'interno del programma. Per aggiungere le estensioni dedicate alle pagine web premiamo in alto sul menu Inserisci, clicchiamo sul pulsante Ottieni componenti aggiuntivi, digitiamo nel campo di ricerca la parola web e scarichiamo l'estensione Web Viewer.
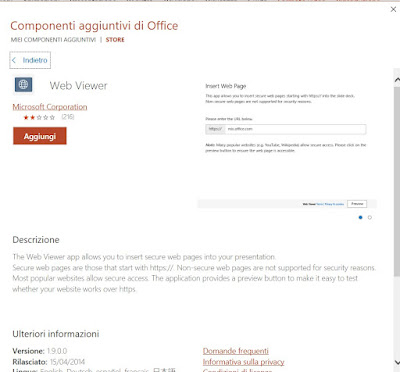 Dopo aver identificato l'estensione giusta premiamo su Aggiungi per aggiungerla alla nostra copia di PowerPoint.
Dopo aver identificato l'estensione giusta premiamo su Aggiungi per aggiungerla alla nostra copia di PowerPoint.D'ora in avanti possiamo aggiungere i link web direttamente dentro le diapositive ed evitare l'apertura del browser semplicemente premendo in alto su Inserisci, poi su Miei componenti aggiuntivi e premendo infine su Web Viewer, così da poter aggiungere un link ad un'immagine, ad una frase o a qualsiasi elemento presente nella diapositiva e visualizzarlo dentro la diapositiva, senza dover aprire il browser web presente nel sistema.
Come inserire link e pagine web su LibreOffice
Se al posto di Microsoft Office utilizziamo LibreOffice sul nostro computer, possiamo inserire velocemente i link delle pagine web nelle presentazioni aprendo il menu Start, cercando il programma LibreOffice Impress, aprendo o creando la presentazione, premendo su un elemento della diapositiva, cliccando in alto sul menu Inserisci e premendo infine su Collegamento.
 Si aprirà una nuova finestra dove è possibile inserire il link nel campo URL, il testo nell'omonimo campo e tutti i dettagli nella schermata Ulteriori impostazioni. Per confermare è sufficiente premere sul tasto OK in basso.
Si aprirà una nuova finestra dove è possibile inserire il link nel campo URL, il testo nell'omonimo campo e tutti i dettagli nella schermata Ulteriori impostazioni. Per confermare è sufficiente premere sul tasto OK in basso.Conclusioni
Inserire i link web sulle presentazioni e le diapositive create con PowerPoint è tutto sommato un'operazione molto semplice, che richiede pochissimi clic del mouse. Possiamo infatti inserire i link in qualsiasi elemento della diapositiva, così da poterlo aprire durante la presentazione. Se vogliamo potenziare questo aspetto di PowerPoint basterà installare l'estensione consigliata in alto, così da avere un visualizzatore di siti web direttamente nella diapositiva.
In alternativa possiamo anche inserire i link all'interno delle diapositive create con LibreOffice Impress, che funziona altrettanto bene. Se ancora non siamo convinti della bontà di LibreOffice rispetto alla suite a pagamento Microsoft Office, vi suggeriamo di leggere la nostra sfida totale tra LibreOffice e Microsoft Office.

Posta un commento