Cosa fare se Windows si blocca (freeze) o rallenta
Aggiornato il:
Cosa fare se Windows 10 o Windows 11 si blocca o rallenta molto, soluzioni per ogni problema improvviso o frequente
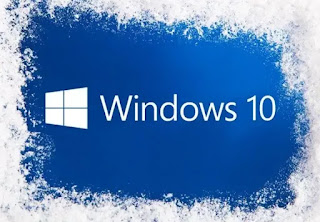 Windows è un sistema operativo tanto facile da utilizzare quanto complicato nei casi in cui si presentano errori , rallentamenti o, peggio, quando si blocca. Questo valeva per Windows XP e vale ancora oggi per Windows 11, che è comunque migliorato tantissimo anche nella capacità di fare diagnosi di errori e nella capacità di risolvere i problemi di blocchi improvvisi. Windows 11 è diventato, nel tempo, un sistema molto stabile, forse il più stabile di sempre, che non ha nemmeno troppo bisogno di manutenzione visto che per impostazione predefinita ottimizza le sue prestazioni in modo automatico.
Windows è un sistema operativo tanto facile da utilizzare quanto complicato nei casi in cui si presentano errori , rallentamenti o, peggio, quando si blocca. Questo valeva per Windows XP e vale ancora oggi per Windows 11, che è comunque migliorato tantissimo anche nella capacità di fare diagnosi di errori e nella capacità di risolvere i problemi di blocchi improvvisi. Windows 11 è diventato, nel tempo, un sistema molto stabile, forse il più stabile di sempre, che non ha nemmeno troppo bisogno di manutenzione visto che per impostazione predefinita ottimizza le sue prestazioni in modo automatico.Nonostante questo è però normale che durante l'uso del computer, a seguito della creazione di file, dei download da internet e dell'installazione di nuovi programmi, possano esserci problemi sotto forma di rallentamenti o blocchi e freeze improvvisi, che se sono frequenti compromettono il funzionamento del PC e rovinano le prestazioni di Windows. Più applicazioni vengono installate più è probabile che qualcuna di queste mandi il sistema in tilt.
Vediamo quindi quali sono le soluzioni per affrontare questo tipo di errori in modo da sapere sempre cosa fare quando Windows 10 o Windows 11 si blocca o rallenta troppo all'improvviso, cercando di non riavviare il computer.
LEGGI ANCHE: Se il PC non si muove e non risponde, come sbloccarlo senza riavviare Windows
Quello di cui parliamo in questo post sono soluzioni che si applicano al momento, quando il computer rallenta e sembra girare a vuoto con infiniti caricamenti, quando una finestra Windows non si chiude più, quando rimane in attesa per troppo tempo, quando un programma non risponde, quando il cursore non si muove oppure si muove ma non risponde ai click.
In linea generale, quando ci sono problemi di questo tipo, la causa più frequente è legata alla memoria che viene occupata quasi nella sua interezza, altre volte la colpa è del disco lento oppure l'uso intensivo del processore. Se poi Windows dovesse bloccarsi spesso ed in modo sistematico anche se non si fa nulla di particolare, allora sarà necessario adottare misure più tecniche.
Windows si blocca per deficit di memoria o perchè il processore è occupato
L'operazione fondamentale quando Windows si blocca su un'applicazione o un programma è premere assieme i tasti CTRL-ALT-CANC per visualizzare il task manager che permette di vedere tutti i processi e le applicazioni in esecuzione sul PC. In Windows 10 o Windows 11 potrebbe essere necessario premere il tasto "più dettagli" per poter visualizzare la lista completa dei processi in esecuzione.La prima cosa da guardare nel task manager è, quindi, la scheda processi che elenca tutte le applicazioni e i processi attivi. Cliccando su CPU, si ordinano i processi per consumo di CPU (processore) ed è possibile, quindi, vedere se un processo o un programma sta utilizzando il una percentuale elevata della CPU. In questo caso, si può selezionare quel processo e poi premere il tasto in basso a destra per terminare l'attività.
Se si vuol gestire al meglio l'uso della CPU da parte dei programmi, ci sono degli strumenti che permettono di bilanciare i processi Windows ed impedire rallentamenti e CPU al 100%.
La seconda cosa da guardare è il consumo di Memoria RAM. Allo stesso modo in cui si è fatto con la CPU, si può premere su Memoria in alto per ordinare i processi in base all'utilizzo di memoria, vedendo per primo quello che ne occupa di più.
Questo valore va preso in esame assieme ai valori della scheda "prestazioni" dove il valore importante è l'utilizzo di file di paging che non deve superare mai il valore della propria RAM. Nel caso questo avvenisse, sopratutto sui PC con poca memoria, si può leggere la guida per ottimizzare il file di paging.
NOTA 1: Quando il computer è così bloccato da non riuscire nemmeno ad aprire il task manager, allora ci sono alcuni modi per forzare la chiusura di un programma su Windows
NOTA 2: Se il processo che occupa troppa memoria o CPU fosse un processo interno di Windows, allora può darsi che l'installazione di Windows sia da correggere. Abbiamo visto, in particolare, cosa sono i processi svchost.exe (Host Servizio), explorer.exe (Esplora Risorse) e Isolamento grafico dispositivo audio.
Nei casi di errori o problemi con i processi interni di Windows, abbiamo visto in un'altra guida come fare il reset di Windows 10 senza cancellare niente
Windows si blocca o rallenta per uso del disco
Rimanendo all'interno del task manager, c'è un'altra colonna della scheda dei processi che bisogna controllare, ossia quella del Disco. Questa colonna mostra la percentuale di utilizzo del disco dai vari processi e programmi attivi. Nei PC con hard disk tradizionale e meccanico, questa percentuale è sempre molto elevata perchè l'hard disk è troppo lento. In tal caso non si può risolvere il problema al volo, sopratutto se si nota che la percentuale d'uso del disco è sempre molto alta.La più semplice soluzione a portata di mano è quella di fare un controllo errori sul disco (la deframmentazione non è necessaria visto che in Windows 10 e Windows 11 è attiva già automaticamente).
Una soluzione definitiva, invece, è quella di cambiare hard disk e comprarne uno o più veloce o, meglio ancora, un'unità SSD.
Abbiamo parlato di questo problema e di tutte le soluzioni possibile nell'articolo Se Windows usa troppo il disco e il PC rallenta
Un altro programma serve a capire cosa sta facendo il computer e controllare facilmente quale processo sta rallentando il computer perchè usa troppo spesso l'hard disk o il processore.
Windows si blocca sempre o spesso
Se il PC si blocca spesso, allora c'è qualcosa che non va nella configurazione del sistema oppure nell'hardware del PC.In questo caso ci sono alcune operazioni da fare per correggere la configurazione che andiamo ad elencare in maniera sintetica:
- Problema di memoria danneggiata. Soluzione: fare il test della memoria
- Problema con i driver. Soluzione: Aggiornare i driver e provare a disattivare i driver di rete.
- Problema con un dispositivo esterno. Soluzione: staccare tutti i dispositivi e poi ricollegarli uno ad uno fino a riconoscere quello che provoca l'errore.
- Problema con un malware o virus nascosto. Soluzione: Fare una scansione del computer con un antimalware diverso dall'antivirus.
- Problema con la nuova versione di Windows. Soluzione: Tornare alla versione precedente di Windows 11
- Problemi di schermo blu. Soluzione: le cause di uno schermo blu, spegnimento o riavvio improvviso sono diverse, generalmente legate ad un errore hardware, un dispositivo malfunzionante o un driver danneggiato Problemi di blocchi improvvisi frequenti. Soluzione: Provare con la scansione dei file di sistema, attraverso il comando sfc /scannow
Nel caso in cui Windows si blocca con schermo blu oppure non si muove più la freccetta del mouse e non si apre il task manager quando si preme Ctrl-Alt-Canc/Del, non si può far altro che riavviare il computer in quanto ci sono errori gravi.
Sarebbe allora meglio Windows in modalità menù avanzato e usare le opzioni di ripristino e risoluzione di problemi. In un'altra guida abbiamo spiegato i modi di riparare Windows attraverso questo menù.
LEGGI ANCHE: Usare gli strumenti di risoluzione problemi di Windows 10 e Windows 11
