Quali Servizi Windows si possono disabilitare per velocizzare il PC
Aggiornato il:
Lista completa dei servizi Windows che si possono disattivare per avere un pc più veloce
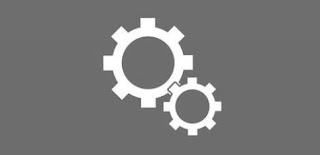 Se notiamo che Windows diventa ogni giorno più pesante e si avvia sempre più lentamente, potrebbe essere colpa dei programmi e dei servizi avviati in background insieme al sistema operativo. I computer Windows potrebbero incontrare delle difficoltà se vengono installate e disinstallate troppe applicazioni; inoltre molti processi aperti contemporaneamente riducono la capacità di funzionamento della memoria RAM, che potrebbe riempirsi velocemente lasciando attivi programmi e servizi anche quando non li usiamo. Un gran numero di programmi inutili vengono avviati automaticamente e consumano risorse.
Se notiamo che Windows diventa ogni giorno più pesante e si avvia sempre più lentamente, potrebbe essere colpa dei programmi e dei servizi avviati in background insieme al sistema operativo. I computer Windows potrebbero incontrare delle difficoltà se vengono installate e disinstallate troppe applicazioni; inoltre molti processi aperti contemporaneamente riducono la capacità di funzionamento della memoria RAM, che potrebbe riempirsi velocemente lasciando attivi programmi e servizi anche quando non li usiamo. Un gran numero di programmi inutili vengono avviati automaticamente e consumano risorse. Vi sono già diversi articoli in cui questo blog cerca di fronteggiare un rallentamento dei computer Windows.
Si è parlato di ottimizzazione di sistema in generale, ottimizzare le chiavi di registro, dei processi di avvio e dei tool per velocizzare il boot, di deframmentazione hard disk, di file di paging o memoria virtuale e dei consigli per sbloccare Windows quando il pc si blocca o rallenta.
In questo articolo vi mostreremo quali servizi di Windows possono essere disabilitati cosi da risparmiare risorse e memoria e velocizzare Windows sia in avvio sia durante il consueto utilizzo.
Cosa sono i servizi di Windows
I Servizi di Windows possono essere componenti del sistema operativo o componenti di programmi che si avviano in automatico e agiscono in background svolgendo diverse funzioni, a volte essenziali per il funzionamento del computer altre volte del tutto inutili: ad esempio il servizio di Spool permette al computer di stampare e il servizio Browser permette a Windows di navigare su Internet.
Per controllare i servizi avviati su Windows possiamo avviare il tool MSConfig su Windows 7 e Windows 8.1 mentre su Windows 10 è sufficiente aprire Gestione attività (clic destro sulla barra in basso) e aprire il tab Servizi (con la visualizzazione estesa attivata).

In alternativa basterà cercare nel menu Start la parola Servizi per aprire il tool dedicato alla gestione dei servizi di Windows. Usando questo menu o il tool dedicato potremo abilitare e disabilitare i programmi e i servizi durante il caricamento.
Ovviamente non dovremo disattivarli tutti o il sistema smetterà di funzionare correttamente!
Questa guida server principalmente a capire quali servizi possono essere disattivati e quali invece non devono assolutamente essere toccati, così da scegliere di volta in volta cosa disattivare.
Per disattivare un servizio è sufficiente fare clic sul suo nome e in seguito utilizzare la voce Arresta. In alternativa apriamo il tool Servizi, facciamo clic destro sul servizio che intendiamo disattivare, quindi sulla voce Proprietà e infine su Interrompi.

Per impedire che il servizio si riavvii selezioniamo Disabilitato nel menu a tendina Tipo di avvio.
In caso di difficoltà, in un altro post avevamo visto alcuni programmi per gestire, avviare e fermare i servizi Windows
Lista dei servizi di Windows
Come già accennato si corrono dei rischi disabilitando servizi importanti, quindi bisogna prestare molta attenzione alla descrizione del servizio cercando di muoversi con molta cautela; nel dubbio, si può mettere un servizio in esecuzione Manuale senza disabilitarlo, così da renderlo disponibile in caso serva.
Ecco un elenco dei principali servizi che è possibile trovare in esecuzione automatica in Windows 10 che è possibile disabilitare:
- Adobe Service: componenti di Adobe per aggiornare automaticamente i prodotti di questa casa produttrice; consigliamo di non disattivarlo;
- Gestione applicazione: Cambia l’impostazione da automatico e manuale;
- Servizi di crittografia: imposta l’avvio da automatico a manuale;
- BITS: necessario per scaricare in background aggiornamenti di Windows; consigliamo di lasciarlo attivo;
- BFE: necessario per far funzionare il firewall di Windows, quindi lascialo attivato;
- Ottimizza unità: effettua la deframmentazione automatica del disco; disattiva se hai un SSD;
- Ottimizzazione recapito: ottimizza l'arrivo degli aggiornamenti, condividendoli con altri Windows 10 installati; impostiamolo su Manuale;
- Provider gruppo Home: se non utilizziamo il gruppo Home, possiamo impostarlo su Manuale;
- Servizio di georilevazione: permette ai servizi e ai programmi di recuperare le coordinate geografiche del PC; se teniamo alla privacy disattiviamolo;
- Ottimizzazione avvio: permette di utilizzare il Fastboot e di velocizzare l'avvio di Windows; lasciare abilitato;
- Supporto e aiuto: Se non hai bisogno del centro di supporto allora ti consiglio di disattivarlo o almeno di impostare l’avvio manuale;
- Accesso dispositivi Human Interface: consigliamo di impostare l’avvio manuale;
- Servizio di indicizzazione: permette di indicizzare i programmi e i file presenti sul PC; se utilizziamo altri strumenti di ricerca possiamo impostarlo su Manuale;
- Servizi IPSEC: Imposta l’avvio manuale;
- MS Software Shadow Copy Provider: Imposta l’avvio manuale;
- NetMeeting Remote Desktop Sharing: Se non usi la funzione di Remote Desktop allora disattivalo;
- NVIDIA Display Driver Service: Se non usi la funzione di NVIDIA Desktop, allora il servizio può essere disabilitato;
- Dispositivi protetti: Se non hai necessità di criptare i dati archiviati sul tuo computer allora disabilita anche questa funzione;
- Remote Desktop Help Session Manager: Se non utilizzi la funzione di Remote Desktop, che ti serve per ricevere aiuto in caso di necessità, allora disattivalo;
- Chiamata di procedura remota (RPC): Imposta l’avvio manuale;
- Registro remoto: Se è attivato rischi gravi pericoli per la sicurezza del tuo computer;
- Routing e accesso remoto: Imposta l’avvio manuale;
- Windows Security Center: se non desideri le notifiche di sicurezza di Windows disattivala;
- Server: Se il tuo computer non è collegato a una rete allora disabilita il servizio;
- Smart Card: Se non utilizzi smart card sul tuo computer allora disabilitalo;
- Utilità di pianificazione: Se non hai intenzione di programmare una deframmentazione o una scansione degli errori, allora questo servizio non ti serve e lo puoi disabilitare;
- Helper NetBIOS di TCP/IP : Se sei collegato alla rete imposta l’avvio manuale altrimenti disabilitalo completamente;
- Telnet: Se usi questo tipo di servizi allora imposta l’avvio manuale, altrimenti disabilitalo, in particolar modo se non usi il computer dall’ufficio;
- Servizi terminale: Se non usi le funzione di Remote Desktop allora non ti servirà neanche questa, disabilitala;
- Host di dispositivi UPnP: Imposta l’avvio manuale;
- Copie shadow volume: Se non esegui backup con System Restore o con Windows Backup allora disabilita questa funzione;
- Windows Update: controlla il sistema di ricerca degli aggiornamenti automatici di Windows; conviene sempre tenerlo attivo, solo così il sistema sarà al sicuro;
- Windows Defender Antivirus: controlla l'avvio dell'antivirus integrato in Windows; meglio lasciarlo attivo se non abbiamo un altro antivirus installato;
- Servizio di condivisione in rete Windows Media Player: se non hai altri dispositivi di rete con supporto multimediale allora puoi tranquillamente disabilitare questo servizio;
- Ora di Windows: Se il tuo computer non è collegato a una rete sincronizzata, allora puoi disabilitare questo servizio;
- Accesso rete: non serve se il PC non è in un dominio
- Spooler di Stampa è il servizio che permette al computer di stampare, inutile se il PC non è collegato a una stampante.
- Servizio Segnalazione errori Windows: manuale Servizio di biometria Windows: manuale
Questi sono quelli che è possibile trovare su tutti i sistemi Windows; molti altri servizi possono essere aggiunti da programmi specifici, consigliamo di disattivare solo quelli relativi a programmi che non utilizziamo spesso o che non sono più presenti sul PC.
Per velocizzare ulteriormente il PC consigliamo la lettura della guida presente qui in basso.
LEGGI ANCHE -> Come velocizzare il PC al massimo

Posta un commento