Usare un video come sfondo del desktop su Windows
Aggiornato il:
Programma per impostare un video o un'immagine animata GIF come sfondo del desktop in Windows 10 e Windows 11
 Molti utenti si chiedono se possono personalizzare Windows 11 così tanto da poter addirittura usare un video come sfondo del desktop, scegliendo magari un bello sfondo rilassante o un video che mostra una tempesta o una pioggia continua (davvero utile se dobbiamo rilassarci tra un lavoro e l'altro).
Molti utenti si chiedono se possono personalizzare Windows 11 così tanto da poter addirittura usare un video come sfondo del desktop, scegliendo magari un bello sfondo rilassante o un video che mostra una tempesta o una pioggia continua (davvero utile se dobbiamo rilassarci tra un lavoro e l'altro).Chi cerca un'esperienza davvero unica sul proprio desktop ha trovato la guida giusta: qui abbiamo raccolto infatti i migliori strumenti per mettere un video come sfondo su PC Windows 11, dando la massima priorità agli strumenti gratuiti utilizzabili su qualsiasi postazione Windows.
LEGGI ANCHE -> Screensaver animati gratis per PC: Acquario, Matrix e sfondi personalizzati
1) VLC Media Player
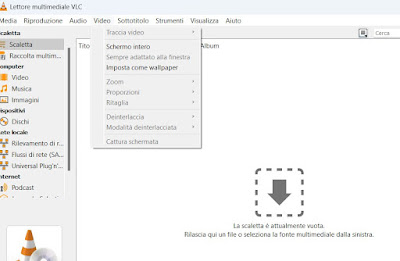 Uno dei trucchi più efficaci per mettere un video come sfondo su PC Windows 11 prevede l'utilizzo del programma VLC, uno dei migliori lettori per PC dotato di tante funzioni nascoste e innovative.
Uno dei trucchi più efficaci per mettere un video come sfondo su PC Windows 11 prevede l'utilizzo del programma VLC, uno dei migliori lettori per PC dotato di tante funzioni nascoste e innovative.Dopo aver scaricato e installato VLC apriamolo, avviamo il video premendo in alto a sinistra su Media -> Apri file, quindi disattiviamo la traccia audio premendo sul menu Audio e premendo su Traccia Audio -> Disabilita.
Ora che abbiamo spento l'audio premiamo in basso su Ciclo uno (ripeti il video all'infinito), premiamo in alto sul menu Video e premiamo infine su Imposta come wallpaper.
Il video scelto verrà mostrato a schermo intero e dovrebbe essere possibile mantenere la barra delle applicazioni visibile; se questo non accade premiamo sul tasto WIN della tastiera per mostrarla, facciamo clic con il tasto destro sulla barra delle applicazioni, clicchiamo su Impostazioni della barra delle applicazioni e richiudiamo subito la finestra, così da lasciare la barra ben visibile mentre il video scorre come sfondo del desktop.
In alternativa possiamo richiamare i programmi e le app già aperte con ALT+TAB, avviando così la barra delle applicazioni e mantenendo il video riprodotto come sfondo.
Ovviamente con questo trucco non è possibile accedere alle icone del desktop; dovremo usare il tasto Start, il tasto WIN o le icone della barra delle applicazioni per aprire i programmi.
2) DeskScapes
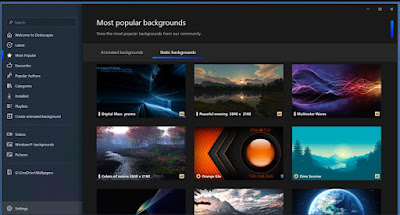 Uno dei migliori programmi per mettere un video come sfondo del desktop su Windows 11 è DeskScapes, disponibile in prova gratuita di 30 giorni.
Uno dei migliori programmi per mettere un video come sfondo del desktop su Windows 11 è DeskScapes, disponibile in prova gratuita di 30 giorni.Quest'applicazione si mostra come un vero e proprio store di sfondo animati e di video pronti per essere utilizzati come sfondo per il nostro desktop. Dopo aver scelto lo sfondo animato o il video da usare come sfondo non dobbiamo far altro che premere su Apply to my desktop per aggiungerlo come sfondo, dando così vita al nostro desktop come mai prima d'ora.
Premendo sul tasto Configure background possiamo regolare alcune impostazioni dello sfondo o del video scelto, così da farlo calzare perfettamente a qualsiasi schermo, con qualsiasi risoluzione.
3) PUSH Video Wallpaper
 Altro programma che possiamo usare per mettere un video come sfondo su PC Windows 11 è PUSH Video Wallpaper, disponibile gratuitamente.
Altro programma che possiamo usare per mettere un video come sfondo su PC Windows 11 è PUSH Video Wallpaper, disponibile gratuitamente.Dopo averlo scaricato avviamolo, premiamo sull'icona + e aggiungiamo il video da usare come sfondo. Il programma ci chiederà di creare una clip da riprodurre (nel caso in cui il video sia troppo grande) e ci chiederà anche di aggiungere o meno la riproduzione automatica, così da creare uno sfondo animato davvero unico nel suo genere.
Tra le impostazioni dell'app troviamo la possibilità di avviare il programma all'avvio di Windows, così da trovarci subito il nostro video sfondo preferito subito in riproduzione.
4) Awesome Wallpaper
Awesome Wallpaper, un software progettato per consentire agli utenti di impostare un video come sfondo in Windows 10 (non in Windows 11). Il programma è gratis e open source. I formati video supportati da AwesomeWallpaper includono MP4, MP3, MPG, MPEG e AVI. Si può creare uno sfondo piacevole usando brevi video come quelli di una giornata piovosa, fiori o fili d'erba che ondeggiano o qualsiasi cosa si voglia. Si può configurare il video per il loop (ripetizione), la riproduzione automatica e anche per annullare o impostare il volume.5) YouTube
 Anche YouTube può essere utilizzato come sfondo per il desktop, senza installare nulla sul PC ma utilizzando un comune browser (vanno bene sia Edge che Chrome).
Anche YouTube può essere utilizzato come sfondo per il desktop, senza installare nulla sul PC ma utilizzando un comune browser (vanno bene sia Edge che Chrome).Scegliamo prima di tutto il video da riprodurre come sfondo, premiamo il tasto F sulla tastiera per impostare lo schermo intero quindi premiamo ALT+TAB per passare all'ultimo programma aperto prima del browser, mostrando così sia la barra delle applicazioni sia la finestra del programma non minimizzata (che userà quindi il video di YouTube come sfondo).
Se vogliamo disattivare rapidamente il suono del video scelto basterà premere sulla tastiera il tasto M (che corrisponde al tasto Mute) prima di impostare il video a schermo intero.
Per evitare la pubblicità di YouTube per gli sfondi del desktop vi consigliamo di provare YouTube Premium, la versione a pagamento di YouTube che rimuovere ogni pubblicità durante la riproduzione.
Conclusioni
Con questi semplici trucchi saremo in grado di usare un video come sfondo su PC Windows 11, utilizzando per lo scopo solo app gratuite, in prova gratuita o addirittura il sito YouTube come fonte per il video da usare sullo sfondo.
Per approfondire possiamo leggere le nostre guide su come cambiare lo sfondo di Windows e personalizzare il desktop e su come usare i migliori sfondi neri per Windows.
Sempre per dare un tocco di personalità al nostro desktop possiamo leggere l'articolo su come cambiare automaticamente lo sfondo del desktop sullo schermo del PC.

Posta un commento