Risolvere errori Windows Update se il sistema non si aggiorna
Aggiornato il:
Risolvere gli errori di Windows Update quando ci sono problemi con gli aggiornamenti al sistema Windows e l'installazione delle patch
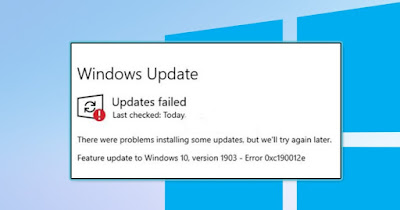 Windows non è infallibile e può capitare ancora oggi di ritrovarsi con un aggiornamento che fallisce con errori, bloccando di fatto l'aggiornamento automatico del sistema. Questo errore deve essere risolto il prima possibile, altrimenti non è possibile beneficiare degli aggiornamenti di sicurezza e delle nuove funzioni rilasciate da Microsoft.
Windows non è infallibile e può capitare ancora oggi di ritrovarsi con un aggiornamento che fallisce con errori, bloccando di fatto l'aggiornamento automatico del sistema. Questo errore deve essere risolto il prima possibile, altrimenti non è possibile beneficiare degli aggiornamenti di sicurezza e delle nuove funzioni rilasciate da Microsoft.Il principale degli errori che si verifica è la comparsa di un messaggio di errore che avvisa "gli aggiornamenti non sono stati installati", con un codice d'errore generico sull'origine del problema. Visto che l'aggiornamento automatico è ormai indispensabile nella seguente guida vi mostreremo come risolvere gli errori di Windows Update, così da poter mantenere il sistema Windows sempre aggiornato e protetto dalle minacce informatiche.
LEGGI ANCHE -> Cronologia aggiornamenti Windows
Ripristinare Windows Update
Visto che non siamo tutti esperti informatici possiamo provare a ripristinare Windows Update utilizzando il tool integrato all'interno di Windows, così da lasciar fare al sistema operativo tutte le operazioni necessarie per risolvere gli errori di Windows Update.
Per utilizzare il tool di ripristino dedicato agli aggiornamenti su Windows 11 apriamo il menu Start, portiamoci nelle Impostazioni, apriamo il menu Sistema, premiamo su Risoluzione dei problemi, clicchiamo su Altri strumenti di risoluzione dei problemi e premiamo infine sul tasto Esegui presente accanto alla voce Esegui.
 Il tool inizierà a cercare le possibili cause del problema e proporrà delle soluzioni automatiche o delle soluzioni manuali: non dovremo far altro che seguire le indicazioni per risolvere la maggior parte dei problemi su Windows.
Il tool inizierà a cercare le possibili cause del problema e proporrà delle soluzioni automatiche o delle soluzioni manuali: non dovremo far altro che seguire le indicazioni per risolvere la maggior parte dei problemi su Windows.Su Windows 10 lo strumento per la risoluzione dei problemi è disponibile nel percorso Impostazioni -> Aggiornamenti e sicurezza -> Risoluzione problemi; dopo aver aperto questo percorso premiamo su Strumenti di risoluzione dei problemi aggiuntivi e premiamo su Windows Update per avviare il tool di ripristino automatico.
Ripristinare servizi aggiornamenti
Se il tool di Microsoft non ha risolto nulla, conviene dare subito una controllata ai servizi di Windows, così da verificare se quelli associati a Windows Update funzionino correttamente. Per procedere premiamo sul menu Start, cerchiamo la voce Servizi e apriamo l'app corrispondente.
Nella nuova finestra che comparirà controlliamo la lista e indentifichiamo i servizi necessari agli aggiornamenti di Windows, ossia:
- Windows Update
- Servizio trasferimento intelligente in background
- Servizio infrastruttura attività in background
Per ogni servizio premiamo sul tasto destro del mouse, premiamo su Proprietà, impostiamo Avvio automatico e premiamo infine su Avvia per avviare i servizi.
Dopo aver avviato i servizi proviamo ad aprire la schermata di Windows Update ed eseguiamo nuovamente la ricerca degli aggiornamenti, così da verificare se l'errore è scomparso.
Cancellare cartella aggiornamenti
Può capitare che gli aggiornamenti non vadano a buon fine per via di file corrotti presenti nella cartella destinata agli installer degli update. Questo errore è molto comune ma può essere risolto in pochi e semplici passi.
Per pulire la cartella temporanea di tutti i file presenti sul computer premiamo i tasti Win + R sulla tastiera, digitiamo %temp% nel campo che comparirà e, nella nuova cartella, premiamo su Ctrl + A per selezionare tutti i file e le cartelle e cancelliamole.
Se invece volessimo cancellare direttamente le cartelle associate a Windows Update portiamoci nel percorso C:\Windows\WinSxS\, identifichiamo il file pending.xml e cancelliamolo, così da cancellare eventuali aggiornamenti pendenti e far ripartire la ricerca di nuovi aggiornamenti.
Altra cartella che possiamo controllare è C:\Windows\SoftwareDistribution, dove vengono conservati gli aggiornamenti. Per procedere disattiviamo i servizi di Windows legati agli aggiornamenti (come già visto nel capitolo precedente, solo che stavolta dovremo spegnere i servizi citati), portiamoci nella cartella e cancelliamo tutto il suo contenuto. Se il sistema avvisa che qualche file è in uso, basterà riavviare il PC e riprovare a cancellare tutto.
Dopo la cancellazione apriamo nuovamente l'app Servizi, ripristiniamo i servizi legati agli aggiornamenti e proviamo nuovamente a scaricare gli update come solito.
Reset Windows Update Tool
L'ultima spiaggia per chi continua ad avere problemi gravi con gli aggiornamenti di Windows è Reset Windows Update Tool, uno strumento gratuito scaricabile dal sito ufficiale.
 Al termine del download apriamo il file scaricato, confermiamo dove necessario e, ad installazione ultimata, apriamo il menu Start, cerchiamo Reset Windows Update Tool, premiamo su di esso con il tasto destro del mouse e selezioniamo Esegui come amministratore.
Al termine del download apriamo il file scaricato, confermiamo dove necessario e, ad installazione ultimata, apriamo il menu Start, cerchiamo Reset Windows Update Tool, premiamo su di esso con il tasto destro del mouse e selezioniamo Esegui come amministratore.Nella nuova finestra che si aprirà premiamo il tasto 5 sulla tastiera per impostare la lingua italiana, premiamo sul tasto S e confermiamo con Invio. Ora dovremo premere digitare i numeri in base a cosa vogliamo ripristinare; per risolvere gli errori di Windows Update vi consigliamo di inserire:
- 2: Ripristina i componenti di Windows Update
- 3: Elimina i file temporanei di Windows
- 6: Esegui lo strumento Controllo file di sistema
- 9: Eseguire operazioni di riparazione automatica
- 10: Pulire i componenti sostituiti
- 11: Elimina i valori di registro errati
- 12: Reimposta le impostazioni di Winsock
- 15: Cerca gli aggiornamenti di Windows
Dopo aver inserito ogni numero premiamo su Enter per confermare e attendiamo l'esecuzione dei comandi. Con l'ultimo comando avvieremo la ricerca di aggiornamenti, che a questo punto dovrebbe procedere senza nessun intoppo.
Conclusioni
Vi ricordiamo che aggiornare Windows è molto importante, soprattutto per motivi di sicurezza in quanto il 90% delle patch e degli update critici riguardano la copertura di falle di sicurezza che consentono ad utenti malintenzionati di entrare sui PC.
Per aggiornare il sistema operativo Windows si possono utilizzare delle procedure manuali di aggiornamento, descritte in un altro articolo, così da poter aggiornare anche se i servizi di Windows Update non funzionano.
Se nemmeno con questi suggerimenti Windows Update torna a funzionare, non resta che ripristinare Windows.

Posta un commento