Condividere la connessione fibra o ADSL tra due PC via cavo
Aggiornato il:
Possiamo collegare a internet due PC con un solo cavo di rete o con la condivisione della rete LAN in Wifi
 In una rete casalinga è molto semplice connettere nuovi dispositivi a Internet, magari utilizzando un router wireless e qualche adattatore wireless per i vari PC, senza dover per forza utilizzare un cavo di rete.
In una rete casalinga è molto semplice connettere nuovi dispositivi a Internet, magari utilizzando un router wireless e qualche adattatore wireless per i vari PC, senza dover per forza utilizzare un cavo di rete.Ma se siamo all'interno di un'azienda o di un ufficio, spesso le connessioni di nuovi dispositivi sono fortemente limitate dalle regole di sistema e di rete, al punto da non poter nemmeno connettere il nostro portatile alla rete aziendale in maniera semplice e lineare.
Per fortuna possiamo rimediare con facilità configurando (se i permessi utente lo permettono) la condivisione di Internet tra dispositivi connessi via Ethernet: di fatto è sufficiente sfruttare la porta Ethernet del nostro PC da lavoro per connettere via cavo il nostro portatile o qualsiasi altro dispositivo che supporti Ethernet per la connessione di rete.
Vediamo in questa guida come come condividere Internet tra due PC con Windows 10 o Windows 7, così da poter navigare tra due dispositivi senza problemi.
Connettere i PC
Se il nostro computer connesso a Internet utilizza la connessione Wi-Fi per navigare, dovremo esclusivamente connettere il cavo di rete tra le porte Ethernet dei due computer e procedere con la condivisione della connessione Internet, come vi mostreremo nel capitolo successivo.

Se invece sfruttiamo già la porta Ethernet per navigare su Internet nel PC primario, dovremo "rimediare" procurandoci un adattatore Ethernet via USB, come quello disponibile qui -> Rankie Adattatore USB Rete (11€).

Collegando questo piccolo dispositivo al nostro PC primario avremo una porta Ethernet in più, così da poter connettere il secondo computer e abilitare la condivisione Internet.
Se invece volessimo partire da una connessione Wi-Fi ma non abbiamo nessun modulo wireless installato sul computer primario, possiamo installare un adattatore USB Wi-Fi, come quello disponibile qui -> TP-Link TL-WN823N (10€).

Attivare la condivisione Internet su Windows
Una volta sistemati i cavi di rete, accendiamo entrambi i computer con Windows ed effettuiamo tutte le configurazioni necessarie per poter condividere la connessione Internet tra di loro.
Per comodità distinguiamo il PC 1 (quello che già è connesso a Internet) e PC 2 (da connettere via cavo).
I passaggi sono di fatto identici su Windows 10 e Windows 7, quindi possiamo seguirli su entrambi i sistemi operativi.
PC 1
Portiamoci nel PC 1, facciamo clic in basso a sinistra sul menu Start, cerchiamo il Pannello di controllo tra i vari applicativi e portiamoci in Rete e Internet -> Centro connessioni di rete e condivisione -> Modifica impostazioni scheda.
All'interno di questa finestra dovremo fare clic destro sulla connessione che utilizziamo attualmente per navigare (Wi-Fi o Ethernet integrata nella scheda madre), quindi portiamoci nel menu Proprietà -> Condivisione e attiviamo entrambe le voci presenti (Consenti ad altri utenti in rete di collegarsi tramite la connessione Internet di questo computer e Consenti ad altri utenti in rete di controllare e disabilitare la connessione Internet condivisa).
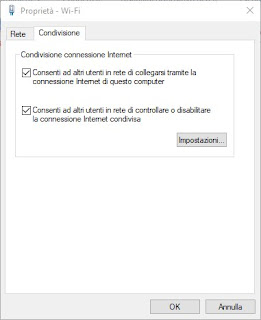
Facciamo clic su OK per confermare.
Ora che la connessione Internet è condivisa, dovremo configurare la scheda di rete interna o l'adattatore Ethernet USB per poter offrire i giusti parametri IP.
Tornati alla schermata in cui sono presenti i dispositivi di rete, facciamo questa volta clic destro sulla connessione Ethernet o sull'adattatore USB, clicchiamo su Proprietà, selezioniamo la voce Protocollo Internet versione 4 (TCP/IPv4) e in seguito sul pulsante Proprietà in basso.

Nella finestra che comparirà attiviamo la voce Utilizza il seguente indirizzo IP e inseriamo i seguenti parametri:
- Indirizzo IP: 192.168.2.1
- Subnet mask: 255.255.255.0
Confermiamo le modifiche facendo clic su OK e su OK nelle finestre aperte.
Se vogliamo interrompere la condivisione, è sufficiente portarsi nuovamente nella finestra vista in precedenza (Condivisione) e disattivare i segni di spunta sulle voci Consenti ad altri utenti in rete di collegarsi tramite la connessione Internet di questo computer e Consenti ad altri utenti in rete di controllare e disabilitare la connessione Internet condivisa.
PC 2
Connettiamo il cavo Ethernet tra i due PC e passiamo a configurare le impostazioni di connessione, portandoci nel menu Rete e Internet -> Centro connessioni di rete e condivisione -> Modifica impostazioni scheda, facendo clic destro sulla connessione Ethernet e in seguito cliccando su Proprietà.
Nella finestra che si aprirà selezioniamo la voce Protocollo Internet versione 4 (TCP/IPv4), poi facciamo clic sul tasto Proprietà in basso.

Nella finestra famigliare che comparirà inseriamo stavolta i seguenti parametri:
- Indirizzo IP: 192.168.2.2
- Subnet mask: 255.255.255.0
- Gateway predefinito: 192.168.2.1
- Server DNS preferito o primario: 192.168.2.1
Facciamo clic su OK su entrambe le finestre e proviamo a navigare su Internet con un qualsiasi browser: dovremo essere in grado di connetterci come se fossimo connessi direttamente al modem.
Da questo PC è decisamente più semplice sconnettersi, visto che basta rimuovere il cavo Ethernet oppure fare clic destro sull'icona di rete in basso a destra, selezionare la connessione via cavo e fare clic infine su Disconnetti.
Connettere i dispositivi via Wi-Fi (hotspot)
Se invece di condividere la connessione via cavo volessimo trasformare il nostro computer in un hotspot per i dispositivi Wi-Fi? Possiamo farlo (evitando così di dover acquistare un ripetitore Wi-Fi per lo scopo) utilizzando il programma gratuito Virtual Router Plus.

Questo programma, compatibile con Windows 7 o versioni successive, permette di impostare in maniera rapida ed efficace un hotspot per i dispositivi compatibili, condividendo la connessione Internet utilizzata in quel momento dal PC.
Dopo averlo avviato è sufficiente scegliere un nome per la rete hotspot nel campo Network Name (SSID), inserire una password nell'omonimo campo e indicare la connessione da condividere (può essere sia la connessione LAN sia una connessione Wi-Fi).
Al termine facciamo clic sul pulsante Start Virtual Router Plus per avviare l'hotspot scelto.
Per scoprire altri metodi per trasformare facilmente il computer in un router wireless, vi rimando alla lettura della nostra guida dedicata -> Creare un hotspot WiFi su PC Windows.
LEGGI ANCHE: Trasformare Windows 10 in un router wifi
In pochi e tutto sommato semplici passaggi abbiamo visto come condividere la connessione Internet tra due PC tramite cavo Ethernet, davvero molto utile in ambito aziendale o quando abbiamo solo due PC che possiamo connettere ad un solo cavo LAN per la connessione (di fatto colleghiamo due PC ad una sola porta LAN del modem o della rete aziendale).
Se invece abbiamo qualsiasi problema durante la navigazione tramite condivisione di rete, consigliamo di leggere la guida su come risolvere errori di connessione di rete tra computer.
LEGGI ANCHE -> Impostare la priorità delle connessioni di rete in Windows 7, 8 e 10

Posta un commento