Impostare un IP fisso su PC Windows
Come impostare un indirizzo IP fisso o statico su PC Windows 11 e Windows 10
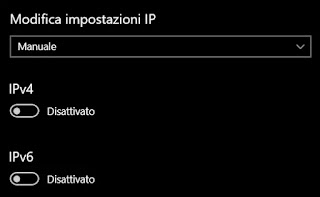
Configurare un indirizzo IP statico su Windows è essenziale in molti scenari, ad esempio per condividere file ai computer in rete, per controllare un servizio su un PC da remoto, condividere una stampante con altri utenti o quando si configura il port forwarding.
Per capire cosa significa IP Statico e fisso bisogna sapere come viene identificato un PC collegato a internet o in una rete locale.
Di solito, quando si collega un computer a una rete, il server DHCP (la cui funzione è governata dal router domestico) fornisce automaticamente tutte le impostazioni necessarie per connettersi.
In questo caso, le impostazioni di rete ed anche l'indirizzo IP, sono dinamiche (che significa automatiche) e possono cambiare non appena si riavvia il computer oppure se il lease (ossia l'assegnazione) della configurazione scade.
Il DHCP fa in modo che i computer connessi al router ricevano le giuste configurazioni ogni volta.
Una configurazione IP assegnata staticamente, invece, non cambia mai e può essere preferibile per ridurre i problemi con i servizi di rete e per utilizzare alcune funzioni di rete che richiedono una configurazione fissa.
Come vediamo in questa guida, su Windows, ci sono molti modi di impostare un indirizzo IP statico e fisso, dalle impostazioni interne oppure anche usando programmi esterni, che possono tornare comodi per poter cambiare IP e configurazione di rete con un click (utile per chi usa il portatile in diversi uffici).
LEGGI ANCHE: Guida al DHCP: Assegnare IP manualmente o lasciare l'IP automatico?
Prima, però, di andare alla guida per impostare l'IP, è importante capire che, quando si parla di indirizzo IP fisso, si intende l'IP interno alla rete locale e non all'IP con cui si esce su internet, che dipende invece dal fornitore della rete.
L'indirizzo IP, rappresentato da una serie di 4 numeri che vanno da 1 a 254 (ad es. 10.46.123.251), serve a identificare un computer connesso in modo che ogni dispositivo in rete sia identificabile.
PC connessi allo stesso router, però, escono su internet con lo stesso IP esterno, anche se dentro la rete del router hanno IP interni diversi.
Cercando di non creare in confusione, l'importante è sapere che quello che si può impostare in modo statico e fisso è quello interno, mentre quello che esce su internet dipende solo dalla compagnia telefonica (per esempio con Fastweb si può chiedere un IP pubblico fisso gratuitamente).
Per approfondire il lato teorico della questione rimando all'articolo su Cos'è un IP Statico e quali sono i vantaggi.
Per impostare un IP fisso e statico su Windows, il metodo standard è quello di andare nelle impostazioni di rete.
In Windows 11 ed anche in Windows 10 si può aprire il Impostazioni, alla sezione Rete e Internet e cliccare su una delle connessioni, Ethernet o Wifi..
Nella schermata cone le informazioni sulla rete bisogna solo cliccare per modificare su Assegnazione IP e scegliere l'assegnazione manuale.
Premere su DHCP per scegliere l'opzione Manuale, poi attivare l'interruttore IPv4 e, finalmente, scrivere l'indirizzo IP da rendere fisso con anche il parametro della Subnet Mask, l'IP del gateway e gli IP dei server DNS.
Si può fare questa modifica anche col vecchio pannello di controllo, andando alla sezione Centro connessione di rete e condivisione. Qui cliccare il link in blu della rete da configurare che si trova al centro della pagina, sotto la sezione delle reti attive, accanto la scritta Connessioni:.
Al click, si apre la finestra di configurazione con i dettagli dei parametri di rete.
Premere quindi su Proprietà, cercare e selezionare Proprietà Internet versione 4 (TCP/IPv4) e poi premere Proprietà.
Per impostare l'IP statico, selezionare Utilizza il seguente Indirizzo IP e scrivere i numeri manualmente.
Se si scrivono numeri sbagliati o a caso, il PC perderà la connessione internet.
LEGGI ANCHE: Trovare IP pubblico e IP privato e differenza
L'indirizzo IP statico per il dispositivo dovrebbe essere qualcosa tipo 192.168.1.44 .
Come spiegato ancora in un'altra guida, gli IP che iniziano con 192.168 sono sempre IP interni, quindi sono quelli che è possibile impostare manualmente.
La Subnet Mask è, solitamente, sempre 255.255.255.0
Per trovare l'IP del gateway prdefinito, come già spiegato, è necessario usare un comando di rete come IPconfig (di solito è 192.168.1.1)
Per i DNS, abbiamo visto come cambiare DNS su PC, usando server pubblici più veloci rispetto quelli predefiniti.
In un altro articolo, poi, abbiamo visto i programmi per creare profili di impostazioni IP e di rete, per impostare un IP fisso e statico memorizzando i parametri di connessione.
In questo modo diventa facile passare da una configurazione IP a un'altra con un click e tenere memorizzati i parametri da usare in posti diversi o per scopi diversi.
Un programma gratuito e semplice che permette di impostare un IP statico immediatamente, senza dover andare sulle impostazioni di rete è Free IP Switcher (per Windows 10 e 7)
Non serve solo a impostare un IP statico e fisso ma anche a memorizzare i profili di rete in modo da poterlo cambiare con un click ogni volta che si cambia posto.
Immaginando un consulente che viene mandato in giro per la città a fare interventi informatici, esso dovrà entrare in rete in tutti gli uffici in cui deve lavorare e ogni volta ha bisogno di un indirizzo IP fisso, diverso.
Con questo programma li può impostare una volta sola, cosi quando torna in uno di questi uffici di cui ha memorizzato le impostazioni di rete, ha pronta la configurazione da usare e la può attivare con un click.
I parametri che si possono cambiare sono l'IP, il Gateway, la Subnet Mask e il DNS primario o secondario.
In più, cosa molto importante, può settare per ogni profilo il proxy web (quando in certe aziende internet è bloccato è a causa di questo proxy) e le impostazioni di dominio (che però non serve mai modificarle).
Una volta scritto un profilo tramite l'interfaccia, è possibile cambiare e attivare l'ip quando si vuole semplicemente premendo il tasto "Activate".
Per una soluzione più immediata ancora, si può usare un programma portable, che non richiede installazione e che quindi può essere conservato su una pennetta Usb.
Simple Static IP serve soltanto a modificare le impostazioni di rete, senza memorizzarle per successivi utilizzi.
LEGGI ANCHE: Come ottenere un indirizzo IP ADSL statico con No-IP
