Per rimuovere una penna USB senza errori anche se bloccata
Aggiornato il:
Come si rimuove una chiavetta USB senza errori anche se è in uso e impossibile da disattivare
 Quando colleghiamo una chiavetta USB al PC la prima regola da seguire è mai staccarla "a caldo", ossia mentre stiamo ancora trasferendo dati da e verso il PC.
Quando colleghiamo una chiavetta USB al PC la prima regola da seguire è mai staccarla "a caldo", ossia mentre stiamo ancora trasferendo dati da e verso il PC.Il motivo di questa istruzione è che rimuovendola di colpo si rischia di danneggiare in dati custoditi all'interno della chiavetta, oltre a danneggiare fisicamente la chiavetta (che riceve un improvviso blackout di corrente).
Per questo motivo si utilizza l'icona per la rimozione sicura dell'hardware posizionata in basso a destra (spesso nascosta nel menu delle icone non visibili): si preme sul nome della chiavetta ed essa viene spenta, così da poterla rimuovere senza errori.
Ma a questo si aggiunge il problema di non poco conto: spesso il sistema di rimozione fallisce nello scopo, mostrando il messaggio di errore "Il dispositivo è attualmente in uso" e di fatto rendendo impossibile la rimozione sicura della chiavetta.
Nella guida che segue vi mostreremo come rimuovere una penna USB senza errori anche se bloccata, in modo da poter preservare i dati presenti sulla chiavetta ed impedire il danneggiamento del file system o dei contatti elettrici presenti all'interno.
LEGGI ANCHE -> Soluzioni quando non vengono rilevati penne USB o drive esterni
1) Rimozione sicura dalle Impostazioni
 Se il sistema di rimozione sicura non ha funzionato correttamente possiamo provare a rimuovere la chiavetta bloccata cliccando con il tasto destro sul menu Start, premendo su Impostazioni, cliccando su Bluetooth e dispositivi, selezionando il menu Dispositivi, premendo sui tre puntini presenti accanto al nome della chiavetta e premendo sulla voce Rimuovi.
Se il sistema di rimozione sicura non ha funzionato correttamente possiamo provare a rimuovere la chiavetta bloccata cliccando con il tasto destro sul menu Start, premendo su Impostazioni, cliccando su Bluetooth e dispositivi, selezionando il menu Dispositivi, premendo sui tre puntini presenti accanto al nome della chiavetta e premendo sulla voce Rimuovi.Questo metodo può sbloccare anche chiavette bloccate e non accessibili tramite il percorso classico, anche se molto dipende dal tipo di processo che tiene bloccata la chiavetta.
2) Rimozione sicura da Gestione disco
 Altra procedura molto utile per rimuovere una penna USB bloccata prevede di utilizzare Gestione disco, il sistema di gestione dei dischi integrato in Windows.
Altra procedura molto utile per rimuovere una penna USB bloccata prevede di utilizzare Gestione disco, il sistema di gestione dei dischi integrato in Windows.Per procedere premiamo con il tasto destro sul menu Start, premiamo su Gestione disco, identifichiamo il disco nell'elenco dei dispositivi che comparirà, facciamo clic destro e premiamo su Cambia lettera e percorso di unità.
Nella nuova schermata premiamo sulla lettera assegnata e clicchiamo in basso su Rimuovi e su OK per rimuovere la lettera assegnata e sbloccare la chiavetta, che ora potrà essere rimossa senza problemi.
3) Rimozione sicura dal prompt dei comandi
 Anche il prompt dei comandi permette di rimuovere in sicurezza la chiavetta USB anche se bloccata. Per procedere apriamo il menu Start, cerchiamo Prompt dei comandi, premiamo con il tasto destro su di esso, selezioniamo Esegui come amministratore e lanciamo i seguenti comandi:
Anche il prompt dei comandi permette di rimuovere in sicurezza la chiavetta USB anche se bloccata. Per procedere apriamo il menu Start, cerchiamo Prompt dei comandi, premiamo con il tasto destro su di esso, selezioniamo Esegui come amministratore e lanciamo i seguenti comandi:diskpart
list volume
Nella lista che comparirà controlliamo il numero di volume assegnato alla chiavetta, quindi lanciamo il seguente comando (modificando la X con il numero visto nell'elenco):
select volume X
remove all dismount
exit
Con questi comandi diskpart rimuoverà la lettera assegnata alla chiavetta e provvederà a smontare e portare offline il volume, che equivale ad una rimozione sicura della chiavetta USB. L'unica cosa a cui fare attenzione è il numero del volume: accertiamoci di "smontare" la chiavetta e di non toccare nessun disco o partizione presente sul PC!
4) IObit Unlocker
 Se tutti i metodi integrati in Windows non hanno funzionato possia possiamo utilizare un programma gratuito per rimuovere una penna USB senza errori anche se bloccata.
Se tutti i metodi integrati in Windows non hanno funzionato possia possiamo utilizare un programma gratuito per rimuovere una penna USB senza errori anche se bloccata.Il miglior programma è sicuramente è IObit Unlocker, basato sul vecchio programma conosciuto fin dai tempi di Windows XP e in grado di sbloccare qualsiasi cosa bloccata su Windows, incluse le chiavette USB.
Dopo aver installato questo programma basterà aprirlo quando la chiavetta USB risulta bloccata, premere sul tasto Add, selezionare la chiavetta USB bloccata, premere su OK ed infine premere su Unlock per sbloccare ogni eventuale processo che blocca la rimozione sicura della chiavetta.
In alternativa possiamo sbloccare la chiavetta bloccata aprendo Esplora file, facendo clic destro sulla chiavetta, premendo su IObit Unlocker e cliccando su Unlock; su Windows 11 è necessario aprire il menu Mostra altre opzioni (dopo aver premuto con il tasto destro sulla chiavetta) per accedere a questa utile funzionalità.
5) USB Disk Ejector
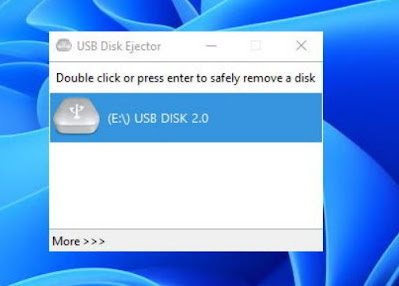 USB Disk Ejector è la prima valida alternativa a Unlocker, visto che chiude tutti i programmi in esecuzione di una determinata unità o cartella e poi tenta la rimozione dell'hardware esterno.
USB Disk Ejector è la prima valida alternativa a Unlocker, visto che chiude tutti i programmi in esecuzione di una determinata unità o cartella e poi tenta la rimozione dell'hardware esterno.Le funzionalità aggiuntive rispetto al normale tool di Windows riguardano la eliminazione della cache dei file in memoria sul computer, la chiusura di ogni cartella e dell'Esplora risorse di Windows, l'eliminazione di eventuali voci di registro e i riferimenti ai documenti recenti del drive specificato.
Prima di rimuovere la chiavetta quindi, basta premere su Eject USB, notare che la finestra della USB sparisce ed attendere la comparsa del messaggio di conferma della rimozione.
6) USBDeview
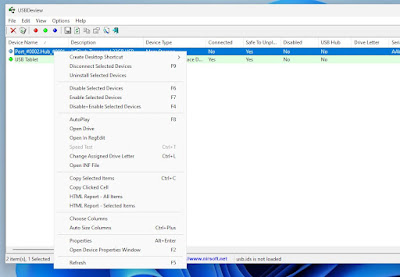 Altro valido programma per espellere i dispositivi USB bloccati è USBDeview.
Altro valido programma per espellere i dispositivi USB bloccati è USBDeview.Con questo tool possiamo visualizzare informazioni dettagliate sui dispositivi USB collegati al PC e rimuovere le chiavette in tutta sicurezza. Per procedere apriamo il programma, premiamo con il tasto destro sulla chiavetta USB bloccata e premiamo su Disconnect Selected Devices; ora è possibile rimuovere la chiavetta in tutta sicurezza.
In alternativa possiamo anche usare la voce Disabled Selected Device per disabilitare una chiavetta bloccata e forzare la rimozione dal sistema.
Conclusioni
Una chiavetta USB bloccata spesso da pochi indizi sulla causa per cui è in questa situazione: se non riusciamo ad identificare il programma o il file che blocca la rimozione sicura possiamo utilizzare uno dei metodi o delle applicazioni viste in alto per rimuovere una penna USB senza errori anche se bloccata.
Per approfondire possiamo trovare le soluzioni a errori su porte USB e chiavette non riconosciute o impossibili da utilizzare .

Posta un commento