Recuperare documenti Word e file Excel danneggiati, corrotti o persi
Aggiornato il:
Tutti i modi di recuperare e ripristinare un documento Word o un file Excel danneggiato, corrotto o cancellato per sbaglio
 Può capitare che, durante la stesura di un documento o un foglio di calcolo, il programma o il PC vada in tilt senza motivo; se nel frattempo stavamo operando sul file, esso potrebbe presentarsi come danneggiato al successivo avvio, facendoci perdere tutto il lavoro fatto fino a quel momento. Teoricamente Word e i programmi Microsoft Office dispongono di un sistema di recupero interno che dovrebbe mostrare i file che si sono corrotti o rovinati dopo un crash. A volte però questo sistema fallisce, mostrando un documento vuoto o con caratteri strani.
Può capitare che, durante la stesura di un documento o un foglio di calcolo, il programma o il PC vada in tilt senza motivo; se nel frattempo stavamo operando sul file, esso potrebbe presentarsi come danneggiato al successivo avvio, facendoci perdere tutto il lavoro fatto fino a quel momento. Teoricamente Word e i programmi Microsoft Office dispongono di un sistema di recupero interno che dovrebbe mostrare i file che si sono corrotti o rovinati dopo un crash. A volte però questo sistema fallisce, mostrando un documento vuoto o con caratteri strani.Non dobbiamo disperare: disponiamo ancora di alcuni validi strumenti che possiamo utilizzare per tentare il ripristino del file corrotto o danneggiato.
In questa guida vi mostreremo tutte le soluzioni che possiamo applicare per recuperare documenti Word o fogli di calcolo Excel danneggiati o corrotti.
Alcuni metodi di recupero prevedono l'utilizzo della cronologia file, ossia dei backup generati automaticamente da Windows sui file personali (sempre se abbiamo attivato in precedenza questo tipo di backup). In alternativa possiamo utilizzare lo strumento di ripristino integrato in Office o uno dei software dedicati al recupero dei file.
LEGGI ANCHE -> Come recuperare un file Office non salvato da Excel, Word e PowerPoint
Recupero da cronologia file Windows
Su Windows è possibile attivare un backup del tutto automatico dei file personali creati e modificati sul PC, chiamato Cronologia file. Esso salva, su un'unità esterna o un'unita di rete, una copia di ogni modifica applicata ad un determinato file, l'importante è che la cartella dove è contenuto il file danneggiato rientri tra quelle "sorvegliate" per il backup automatico.Per controllare che Cronologia file sia attiva e funzionante, facciamo clic in basso a sinistra sull'icona Start, cerchiamo l'app Impostazioni, premiamo sul menu Aggiornamento e sicurezza e portiamoci nel menu Backup.

Se il backup è presente e attivo apriamo l'app Esplora file dal menu Start, portiamoci nella cartella dove è salvato il file corrotto, premiamo con il tasto destro su di esso e portiamoci in Proprietà -> Versioni precedenti.

Se è presente una copia del file Word o Excel basterà selezionarla e fare clic in basso su Ripristina.
Per approfondire il discorso sul backup effettuato con Cronologia file, vi invitiamo a leggere la nostra guida su Tutti gli strumenti di backup e ripristino file inclusi in Windows.
Ripristino con Word o Excel
Office può aiutare a recuperare il file danneggiato o ripristinarne una versione precedente in maniera del tutto automatica con lo strumento di ripristino integrato, senza dover passare dal sistema di ripristino integrato in Windows.Per utilizzare questo strumento di ripristino apriamo Word o Excel, portiamoci nel menu File -> Apri, selezioniamo il file danneggiato con il tasto destro del mouse e, nel menù a tendina, selezioniamo Apri una copia oppure Apri e ripristina.

Se questo non dovesse essere sufficiente a ripristinare il file, possiamo provare ad aprire una copia dei documenti non salvati, facendo clic in basso (nella stessa schermata) sulla voce Recupera documenti non salvati e selezionando il documento da recuperare.
Programmi per ripristinare documenti Word e Excel
Se con i metodi finora visti non abbiamo ripristinato il nostro documento, possiamo affidarci ad uno dei seguenti programmi gratuiti pensati per il ripristino dei file Word ed Excel.LibreOffice
Per aprire un documento Word o Excel danneggiato o corrotto possiamo provare anche la suite d'ufficio gratuita LibreOffice.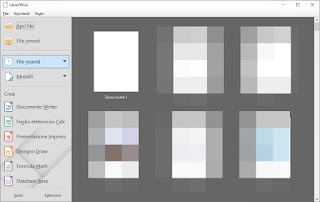
Questa suite permette di aprire qualsiasi file Office e di fornire un valido aiuto per aprire i file danneggiati con buoni risultati, specie dove Word ed Excel hanno fallito.
Una volta aperti i documenti danneggiati con LibreOffice, possiamo esportarli nuovamente in nuovi file .doc e .xls, così da rimuovere gli errori.
Stellar Repair
Se cerchiamo qualcosa di più potente ed efficace su tutti i tipi di documenti Word ed Excel, possiamo utilizzare Stellar Repair for Word e Stellar Repair for Excel.
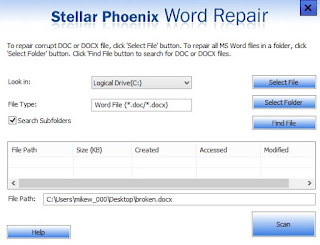
Con questi tool gratuiti saremo in grado di aprire qualsiasi file .doc,docx,.xls e .xlsx per tentare il recupero o il ripristino dei dati corrotti, così da non perdere il lavoro svolto finora.
WordFIX
Un altro valido programma per recuperare i documenti di Word è WordFIX, disponibile gratuitamente e semplice da utilizzare.

Una volta scaricato è sufficiente avviarlo e trascinare il file Word corrotto o danneggiato all'interno dell'interfaccia, così da avviare il ripristino del file.
Officerecovery (Online)
Se non vogliamo installare nessun programma su PC, possiamo recuperare documenti Word e file Excel danneggiati, corrotti o persi caricando i file sul sito Officerecovery.com.
Per caricare il file è sufficiente premere sul pulsante Sfoglia, selezionare il documento danneggiato o corrotto e premere infine su Carica sicuro e riparazione. In pochi minuti il file verrà sbloccato e sarà possibile scaricare una copia subito pronta all'uso.
Altre soluzioni interessanti per riparare i file Office possiamo trovarli nell'articolo su come riparare file danneggiati e corrotti.
Conclusioni
La maggior parte dei tool consigliati non necessitano di istruzioni all'uso perché fanno solo quello per cui sono stati sviluppati in maniera quasi del tutto automatica: basta caricare il file corrotto nella loro interfaccia e attendere la fine del processo di ripristino.Nella maggior parte dei casi riescono nel loro lavoro, recuperando il file danneggiato o corrotto. Solo dopo averle provate proprio tutte potremo dire addio al nostro lavoro, ma con la dovuta attenzione e velocità, riusciremo a recuperare il file nella stragrande maggioranza dei casi.
Nel caso in cui il documento Word o la tabella Excel fossero stati eliminati per sbaglio, consiglio di leggere come recuperare file cancellati sul disco o sulle chiavette USB.
Se invece il file Word o Excel è presente all'interno di un file compresso corrotto o danneggiati, possiamo leggere come estrarre e recuperare file da ZIP e RAR danneggiati o corrotti.

Posta un commento