Stampa di pagine web senza figure, immagini e pubblicità
Aggiornato il:
Come stampare articoli e pagine da un sito web, un blog o un giornale online, senza includere anche le pubblicità o immagini che non servono
 Molto spesso, una delle principali cause della prematura fine delle cartucce della stampante è la stampa di pagine Web piene di immagini o di banner. Lasciando tutte le impostazioni di stampa di default e stampando un qualsiasi sito Web otterremo un foglio pieno di inutili foto, banner, intestazioni e note a piè pagina, aumentando a dismisura il consumo di inchiostro o di toner (sulle stampanti laser).
Molto spesso, una delle principali cause della prematura fine delle cartucce della stampante è la stampa di pagine Web piene di immagini o di banner. Lasciando tutte le impostazioni di stampa di default e stampando un qualsiasi sito Web otterremo un foglio pieno di inutili foto, banner, intestazioni e note a piè pagina, aumentando a dismisura il consumo di inchiostro o di toner (sulle stampanti laser). Per risparmiare basterà avviare una stampa che comprenda le cose che interessano della pagina web (il titolo, il contenuto scritto, il numero di pagina, la data e l'ora) e magari qualche altra informazione a destra e sulla parte superiore (o inferiore) che si possano personalizzare, senza figure e immagini.
Vediamo in questa guida come stampare le pagine Web senza immagini e pubblicità sul browser per PC (Google Chrome, Microsoft Edge e Mozilla Firefox), così da risparmiare un bel po' di inchiostro e ottenere dei fogli cartacei con solo la parte che ci interessa.
LEGGI ANCHE: Leggere solo il testo dei siti web
Stampare pagine web da Google Chrome
Se utilizziamo Google Chrome come browser Web, possiamo stampare pagine Web senza figure, immagini e pubblicità utilizzando l'estensione Print Edit WE.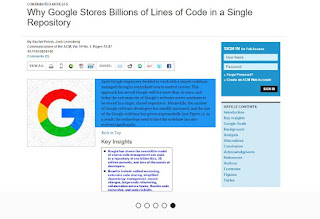
Con questa estensione potremo "pulire" la pagina Web dalle immagini e dagli elementi grafici del sito, lasciando solamente il testo centrale e il titolo. Con essa potremo anche scegliere la parte di testo da leggere, così da isolarlo dal testo inutile. Una volta ottenuta la pagina "da lettura", basterà premere su CTRL+P o utilizzare il tasto Stampa per avviare la stampa della pagina Web pura.
Stampare con Mozilla Firefox e modalità lettura
Se utilizziamo Mozilla Firefox come browser Web non dovremo nemmeno installare un'estensione visto che è disponibile per lo scopo la Modalità Lettura, che possiamo attivare su ogni pagina Web che visitiamo.Tale modalità dovrebbe essere già attiva e visibile, quando si apre un articolo di blog o di giornale, dall'icona di un libro sulla barra degli indirizzi in alto a destra.
Se non fosse attiva, digitiamo nella barra degli indirizzi about:config, confermiamo l'avviso di sicurezza e cerchiamo in alto reader.parse-on-load.force-enabled, su cui basterà fare doppio clic per trasformarlo da "false" a "true". Dopo aver effettuato questa modifica comparirà nella barra degli indirizzi una nuova icona a forma di foglio (visitando una pagina con testo, un blog o un articolo di giornale), su cui possiamo cliccare per attivare la Modalità Lettura.

Con la pagina in questa modalità basterà premere su CTRL+P o sul tasto Stampa per avviare la stampa della pagina Web, ripulita da ogni tipo di elemento grafico o immagine superflua.
Se volessimo qualcosa di diverso, possiamo abilitare la modalità lettura su tutte le pagine Web aggiungendo l'estensione Activate Reader View.
La modalità lettura può essere attivata anche su Firefox per smartphone e tablet: non dovremo far altro che scaricare l'app per Android e iOS/iPadOS e procedere con gli stessi passaggi visti in alto.
In alternativa possiamo ottenere una pagina Web semplificata dall'anteprima di stampa di Firefox: una volta giunti nella pagina Web da semplificare, premiamo il tasto ALT sulla tastiera, premiamo in alto sul menu File e poi su Anteprima di stampa. Nella finestra che si aprirà apponiamo il segno di spunta sulla voce Semplifica pagina, così da ottenere una pagina Web pulita e senza nessuna immagine superflua.
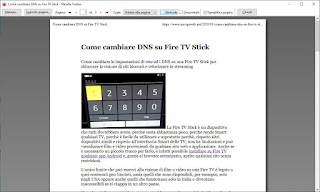
Una volta soddisfatti del risultato, premiamo in alto a sinistra su Stampa per avviare il processo di stampa della pagina Web pura.
Microsoft Edge e la modalità lettura immersiva
Se utilizziamo Microsoft Edge come browser per navigare su Internet, potremo usufruire della Modalità lettura integrata per stampare pagine Web senza figure, immagini e pubblicità. Non dovremo far altro che aprire la pagina Web di nostro interesse e premere in alto sull'icona a forma di libro (in alto a destra, nella barra degli indirizzi).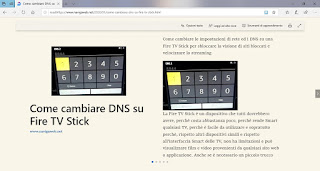
Otterremo una pagina Web semplificata con il testo e le poche immagini contenute in esso, senza tutti gli orpelli grafici presenti sulla pagina normale. Ottenuta la pagina Web possiamo avviare il processo di stampa premendo in alto su Stampa oppure premendo CTRL+P sulla tastiera.
Siti per stampare pagine Web senza immagini
Oltre alle modalità e alle estensioni viste nei precedenti capitoli, possiamo stampare le pagine Web senza immagini affidandoci ai dei servizi online, utili su quei PC che dispongono di blocchi amministrativi o che non possono installare altri browser.Uno dei migliori siti che possiamo utilizzare per stampare pagine Web senza immagini è Print Friendly.

Per utilizzare il sito non dovremo far altro che caricare l'indirizzo URL della pagina Web nel campo di testo e premere su Preview; una volta ottenuta la pagina senza immagini e senza elementi grafici superflui possiamo avviare il processo di stampa con CTRL+P o con il tasto Stampa. Il sito offre anche una valida estensione funzionante su Chrome, Firefox ed Edge.
In alternativa possiamo utilizzare il servizio offerto dalla pagina Web Print What You Like.
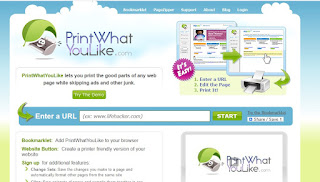
In maniera simile al sito precedente potremo stampare una pagina Web semplificata senza immagini e senza elementi grafici, caricando l'indirizzo URL del sito o del blog da semplificare e premendo sul tasto Start.
Al termine si aprirà una nuova pagina da cui potremo leggere il contenuto semplificato e avviare il processo di stampa premendo CTRL+P sulla tastiera o utilizzando il tasto Stampa.
Conclusioni
Stampare le pagine senza le immagini, la struttura del sito e i banner ci permetterà di risparmiare molto inchiostro e di stampare un numero maggiore di fogli, senza rinunciare comunque alla qualità, visto che la parte testuale della pagina o le immagini incluse in essa vengono stampate velocemente.Se vogliamo risparmiare ulteriore inchiostro oppure la nostra stampante è rimasta quasi a secco, possiamo usare speciali Font per risparmiare nella stampa di documenti.
LEGGI ANCHE: Come disattivare le immagini dei siti in Chrome, Firefox ed Edge

Posta un commento