Programmi per tagliare o unire video; eliminare parti o unificarle in un solo file
Aggiornato il:
Come tagliare e unire video, con programmi gratuiti per eliminare parti inutili e unificare pezzi in un unico file
 Tagliare un video è utile per rendere più piccoli i video lunghi e renderli più facili da spedire via email o da caricare su Facebook o su WhatsApp, estraendo solo la parte interessante ed eliminando il resto che non usiamo.
Tagliare un video è utile per rendere più piccoli i video lunghi e renderli più facili da spedire via email o da caricare su Facebook o su WhatsApp, estraendo solo la parte interessante ed eliminando il resto che non usiamo.Un'operazione con il taglio di un video, però, non deve essere fatta utilizzando programmi costosi o complicati di video montaggio e può invece essere svolta senza difficoltà tramite alcuni programmi video gratuiti, che hanno tutte le opzioni necessarie già preconfigurate, ma ottimizzabili per chi ha bisogno di un lavoro più elaborato.
Nella guida che segue vi mostreremo quindi i migliori programmi Windows per tagliare o unificare un video, scegliendo solo gli applicativi che possiamo utilizzare gratuitamente senza spendere nemmeno un soldo, meglio ancora se scaricabili direttamente dal Microsoft Store (da Windows 11 e Windows 10).
LEGGI ANCHE -> Programmi per comprimere video su PC
1) Microsoft Clipchamp
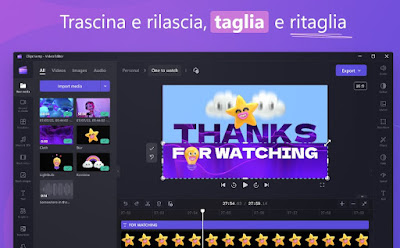 La prima app che vi consigliamo di provare per tagliare o unire i video è Microsoft Clipchamp, il nuovo editor video integrato in Windows 11 e scaricabile gratuitamente anche su Windows 10.
La prima app che vi consigliamo di provare per tagliare o unire i video è Microsoft Clipchamp, il nuovo editor video integrato in Windows 11 e scaricabile gratuitamente anche su Windows 10.Con Clipchamp possiamo tagliare un video con grande facilità aprendo l'app, effettuando l'accesso con l'account Microsoft presente sul PC, cliccando su Crea un nuovo video, trascinando con il mouse il video che vogliamo tagliare, trascinando il video sulla timeline inferiore, portandoci nel punto in cui vogliamo tagliare il video e usando l'icona a forma di forbice (Split) per eseguire il taglio (possiamo usare anche la scorciatoia S per avviare subito il taglio).
Se vogliamo invece unire due spezzoni video non dobbiamo far altro che caricare sulla timeline gli spezzoni di video da unire, farli coincidere alla perfezione e premere in alto a destra sul tasto Export, così da poter esportare gli spezzoni su un unico nuovo video.
2) Animotica - Movie Maker
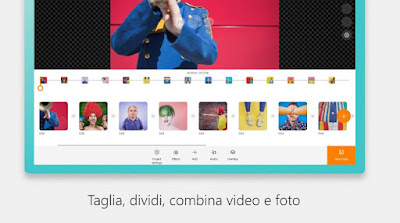 Altra valida app che possiamo provare per tagliare o unire video è Animotica - Movie Maker, anch'essa scaricabile direttamente dal Microsoft Store.
Altra valida app che possiamo provare per tagliare o unire video è Animotica - Movie Maker, anch'essa scaricabile direttamente dal Microsoft Store.Per tagliare qualsiasi video apriamo l'app, premiamo su Nuovo progetto, clicchiamo su Aggiungi spezzoni video/foto, selezioniamo il video da tagliare ed attendiamo la fine del rendering iniziale (necessario per generare un file più semplice da modificare).
Non appena il video è pronto clicchiamo in basso sulla sua anteprima, spostiamoci nel punto in cui vogliamo eseguire il taglio (muovendo l'indicatore di scorrimento del video) e premiamo sempre in basso sul menu Dividi per effettuare il taglio; se vogliamo cancellare intere sezioni del video possiamo usare anche la funzione Taglia, molto più specifica grazie all'uso del cursore di taglio o dei delimitatori per segnare l'inizio e la fine del taglio.
Unificare i video con Animotica è davvero molto semplice: apriamo l'app, aggiungiamo il primo frammento di video e premiamo sui tasti + presenti prima e dopo il primo spezzone, così da poter concatenare altri frammenti e realizzare velocemente un unico video, pronto per essere esportato.
3) VLC
 Pochi lo sospettano ma anche VLC, il famoso riproduttore multimediale open source, può diventare un ottimo strumento per tagliare alcune scene o spezzoni di video, agendo durante la riproduzione stessa del contenuto.
Pochi lo sospettano ma anche VLC, il famoso riproduttore multimediale open source, può diventare un ottimo strumento per tagliare alcune scene o spezzoni di video, agendo durante la riproduzione stessa del contenuto.Per utilizzare VLC allo scopo di tagliare video o spezzoni di video non dobbiamo far altro che aprire il programma, avviare il video da tagliare (trascinandolo nella finestra o premendo su Media -> Apri file), iniziare la riproduzione e, non appena giunge la scena da tagliare, premere MAIUSC+R sulla tastiera per avviare la registrazione di VLC; per terminare il taglio premiamo nuovamente MAIUSC+R.
Ora non dobbiamo far altro che andare nella cartella Video di Windows e controllare la presenza di un nuovo video denominato vlc-record: questo video conterrà il taglio che abbiamo realizzato utilizzando la scorciatoia da tastiera.
Se non vogliamo usare la scorciatoia e vogliamo un maggior controllo sulla registrazione apriamo VLC, premiamo in alto su Visualizza -> Controlli avanzati e premiamo sul tasto Registra che comparirà in basso, sopra i comandi di riproduzione classici di VLC.
Per approfondire possiamo leggere la nostra guida alle 25 Funzioni di VLC: effetti video, registrazione, e tanto altro.
4) Z Mobile : Video Editor Studio
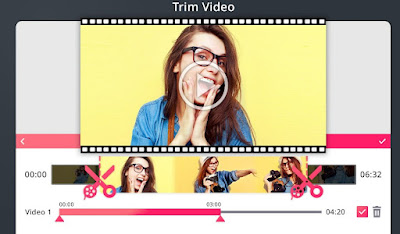 Tra i programmi che possiamo provare per tagliare o unire video, eliminare parti o unificarle in un solo file troviamo anche Z Mobile: Video Editor Studio, scaricabile dal Microsoft Store.
Tra i programmi che possiamo provare per tagliare o unire video, eliminare parti o unificarle in un solo file troviamo anche Z Mobile: Video Editor Studio, scaricabile dal Microsoft Store.Per tagliare i video apriamo l'app, premiamo sulla voce Rifilare video (errore di traduzione da Trim Video), carichiamo il video da tagliare e usiamo i cursori per modificare il punto di inizio e il punto di fine del taglio.
Se invece volessimo unire dei video basterà premere, nella home dell'app, sul riquadro Unisciti ai video, aggiungiamo lo spezzone video originale e premiamo successivamente su Aggiungi video per aggiungere i restanti spezzoni da riunificare.
5) Altre applicazioni per tagliare o unire i video
Oltre alle app che vi abbiamo presentato in alto possiamo tagliare o unire video utilizzando una delle app presenti qui in basso, tutte ottime e disponibili gratuitamente su Windows.
1) Weeny Free Video Cutter è, attualmente, uno dei più potenti software di taglio video per PC Windows e forse la scelta migliore. Questo programma supporta MP4, MKV, FLV, MPG, VOB, RMVB, RM, DAT, AMV, AVI, MS-DVR, WMV, 3GP e altri formati video. Permette di visualizzare in anteprima il filmato e può essere utilizzato anche come convertitore video in audio con formato MP3, WAV, AAC, WMA e funziona anche per estrarre audio dai video.
Con Weeny è possibile selezionare più segmenti di video da tagliare, così è possibile eliminare in un colpo solo parti diverse di un filmato. Inoltre, è possibile tagliare un video in modo da dividerlo in più parti e generare file separati per ciascuna, automaticamente. Per chi ha bisogno, ci sono opzioni per migliorare la qualità, impostare il livello di volume e scegliere il formato di output.
2) Video Cutter Joiner è un'altra ottima alternativa per tagliare video di ogni tipo, MKV, FLV, OGG, TP, OS, WEBM, WMV, MPG, MP4, AVI, MOV. L'unico difetto è che l'interfaccia non mostra anteprima, ma solo i fotogrammi del filmato da tagliare. Si devono quindi usare i cursori per impostare i punti di inizio e di fine del video da estrarre.
3) SimpleVideoCutter è capace di tagliare ogni formato video e permette anche di tagliare file audio e tracce musicali. L'interfaccia del programma è molto semplice, con una barra dei menu in alto, un pannello laterale a sinistra con strumenti di modifica e un riquadro di anteprima video al centro. Il piccolo pannello nella parte inferiore del riquadro video è il grafico della sequenza temporale che è possibile utilizzare per visualizzare i fotogrammi. SimpleVideoCutter richiede l' installazione di FFmpeg (open source) per la conversione di file video. SimpleVideoCutter supporta i seguenti formati video: MOV, AVI, MP4, WMV, RM e MPG.
4) Gihosoft Free Video Cutter e Gihosoft Video Joiner sono due programmi gratuiti dello stesso sviluppatore, uno per tagliare video, l'altro per unificare più parti in un solo filmato. Si tratta di programmi semplici, ma che funzionano con tutti i formati video. In particolare, una delle caratteristiche più interessanti è la possibilità di visualizzare l'anteprima del file video da tagliare ed il filmato che si va a salvare dopo la modifica. Il video joiner, poi, permette di unificare tra loro più filmati anche di diversi formati video, ossia MP4, WMV, MOV e AVI.
7) Avidemux può essere usato, tra le altre cose, per tagliare parti di video, estrarle dal resto e montarle come si vuole. Anche se più complesso, è possibile scegliere diversi parametri di visualizzazione e detto in modo sintetico si usa in questo modo: si apre un file, ci si mette al punto della scena da eliminare e si preme il tasto A, ci si posiziona poi alla fine della parte da tagliare e si preme B, dopodiche, si preme Canc sulla tastiera.
Di applicazioni per tagliare o unire video, eliminare parti o unificarle in un solo file non mancano su Windows e possono essere installate direttamente dal Microsoft Store, senza dover passare per i link esterni o senza doverli cercare sul Web.
L'unica app esterna che vi consigliamo caldamente di usare per tagliare i video è VLC, che offre una scorciatoia intelligente per avviare e interrompere la registrazione veloce dei video.
LEGGI ANCHE: Come affiancare due video in un filmato con effetto schermo diviso.

Posta un commento