Usare le funzioni di protezione e sicurezza sul Modem o Router
Aggiornato il:
Guida alla configurazione di un modem router wifi per metterlo in sicurezza ed impedire accesso non autorizzati a internet dall'esterno
 I moderni modem sono diventati estremamente facili da configurare e spesso sono già "pronti all'uso" non appena li connettiamo alla rete.
I moderni modem sono diventati estremamente facili da configurare e spesso sono già "pronti all'uso" non appena li connettiamo alla rete.Se volessimo avere maggior controllo e una maggiore sicurezza sulle connessioni senza fili, dovremo necessariamente entrare nelle impostazioni del modem (o del router se abbiamo un dispositivo in più collegato al modem) e modificare alcune voci, così da poter navigare tranquilli tra le mura domestiche ed evitare intrusi.
In questa guida vi mostreremo come configurare correttamente il router per creare una rete Wi-Fi sicura e veloce, così da poter connettere qualsiasi tipo di dispositivo utilizzando la rete wireless messa a disposizione.
Per facilità di comprensione vi mostreremo tutti i passaggi da seguire come se avessimo appena collegato il modem; la guida è valida sia per i modem forniti dagli operatori di telefonia sia per i modem/router di terze parti acquistati nei negozi d'elettronica o sui siti di e-commerce.
LEGGI ANCHE -> Migliori Router WiFi per connettere i dispositivi wireless di casa
1) Accedere al pannello di controllo
Dopo aver connesso il modem con tutti cavi e dopo averlo accesso, dovremo accedere subito al pannello di controllo per vedere se la connessione Internet è configurata correttamente e per accedere alle impostazioni del Wi-Fi.
Per questo passaggio consigliamo sempre di utilizzare un portatile collegato via Ethernet al nuovo router, così da poter configurare il tutto senza doversi connettere alla rete Wi-Fi predefinita offerta dal dispositivo (spesso fornita senza password d'accesso e con un nome strano).
Una volta connesso un notebook via cavo Ethernet, accediamo al sistema operativo, apriamo un qualsiasi browser (va bene anche Chrome o Edge) e digitiamo uno degli indirizzi IP d'accesso nella barra degli indirizzi (in alto):
- 192.168.1.1
- 192.168.0.1
- 192.168.1.254
Se non riusciamo ad accedere con uno di questi indirizzi, vi consigliamo di controllare il manuale d'uso del router per identificare l'indirizzo IP d'accesso o di usare il prompt dei comandi di Windows per scoprire l'indirizzo IP del Gateway.
L'username e la password per accedere al pannello di amministrazione del modem presenti sotto la scocca del modem o sul manuale d'uso. Di solito l'username e la password è admin-admin ma se non funzionasse possiamo consultare la lista di login e password di default per i modem.
Alcuni router fanno anche scegliere la password personale al primo avvio, così da poterne generare una più sicura al posto del semplice "admin": scegliamo una password abbastanza lunga ma che possiamo ricordare con facilità (visto che per resettarla è richiesto il reset totale del modem, con perdita di tutte le personalizzazioni).
Dopo aver inserito le credenziali giuste, ci accoglierà la schermata di benvenuto del pannello di configurazione del router.
2) Configurare connessione Internet
Se il nostro modem non è fornito dall'operatore, dovremo configurare manualmente i parametri di connessione a Internet, così da poter navigare. All'interno del pannello di configurazione del modem facciamo clic su Quick Setup, così da poter avviare la procedura guidata per la configurazione di Internet (molto semplice da applicare).
Una volta aperta la schermata giusta, configuriamo le impostazioni iniziali (come per esempio Paese e Fuso orario) e scegliamo, quando richiesto, l'operatore di telefonia che stiamo utilizzando per la nostra linea fissa.
Confermiamo tutti i passaggi successivi facendo clic su Avanti, effettuiamo un test di connessione rapido e infine facciamo clic su Fine per terminare la configurazione. Questi passaggi dovrebbero funzionare nel 90% dei casi senza alcun problema: se la linea fosse ancora assente, proviamo ad aprire un qualsiasi browser per verificare che la connessione sia presente e che non sia necessario un passaggio ulteriore come l'inserimento delle credenziali ADSL o del codice fiscale (dipende dall'operatore in uso).
Se il nostro modem è connesso via cavo Ethernet e con la porta WAN, la connessione sarà automatica senza dover configurare nulla: in questo caso Internet è gestito dal modem fornito dall'operatore o dal convertitore ONT per fibra ottica presente come presa a muro.
Per approfondire possiamo leggere le nostre guide su come configurare il modem per TIM, Fastweb, Vodafone, Wind e come effettuare configurazione per ONT e parametri di connessione in fibra ottica.
3) Creare rete Wi-Fi sicura
Ora che la connessione a Internet è attiva, dobbiamo configurare le reti Wi-Fi per poter offrire il giusto grado di sicurezza e velocità alle connessioni senza fili.
Portiamoci nuovamente nel pannello di configurazione del modem e identifichiamo il menu Wireless, WLAN o Wi-Fi; se necessario portiamoci anche nella sezione Avanzate o attiviamo la Modalità esperto o una Modalità avanzata, così da avere a disposizione tutte le opzioni del dispositivo.
 Sui modem moderni dobbiamo configurare due reti wireless: la rete a 2,4 GHz e la rete a 5 GHz; di solito è presente un selettore in alto a destra oppure due tab separati per configurare le due reti, altrimenti può essere disponibile un unico menu per la configurazione combinata (che consigliamo sempre di disattivare per avere maggiore controllo).
Sui modem moderni dobbiamo configurare due reti wireless: la rete a 2,4 GHz e la rete a 5 GHz; di solito è presente un selettore in alto a destra oppure due tab separati per configurare le due reti, altrimenti può essere disponibile un unico menu per la configurazione combinata (che consigliamo sempre di disattivare per avere maggiore controllo).Per capire a cosa ci riferiamo quando parliamo delle due reti possiamo leggere la nostra guida alle differenze tra reti Wi-Fi 2,4 GHz e 5 GHz.
Rete a 2,4 GHz
Come primo passo configuriamo la rete Wi-Fi a 2,4 GHz: scegliamo una password sufficientemente robusta (almeno 10 caratteri con maiuscole e simboli speciali @, &, $, % ect.), impostiamo un nome a piacere per la rete (SSID), scegliamo come versione WPA2-PSK o WPA3, scegliamo la crittografia più forte disponibile (di solito AES), scegliamo come modalità la rete mista (802.11b/g/n o Wi-Fi 3/4/5), scegliamo come canale quello con minore interferenza e infine scegliamo come larghezza di banda 20 MHz.
Se il modem permette di regolare la potenza di trasmissione, assicuratevi di impostarla sempre al massimo se abbiamo una casa di dimensioni superiori ai 60 metri quadrati, altrimenti utilizziamo delle potenze inferiori per limitare l'estensione fuori dalle mura di casa (Potenza Media o Bassa).
Rete a 5 GHz
Ora configuriamo anche la rete a 5 GHz: apriamo l'apposito menu, impostiamo una password sicura (che può anche essere identica a quella utilizzata per i 2,4 GHz), impostiamo un nome di rete identico a quello usato prima ma con il suffisso 5G, impostiamo WPA2-PSK o WPA3 come versione, utilizziamo AES come sistema di crittografia, impostiamo la modalità mista di rete adeguata (802.11 n/ac o Wi-Fi 4/5) e lasciamo invariati tutti gli altri punti.
Rispetto alle reti a 2,4GHz possiamo lasciare la gestione dei canali e dell'ampiezza di banda al modem, visto che la rete a 5 GHz è molto meno soggetta alle interferenze. Al termine della configurazione facciamo clic su Salva o su OK in basso e riavviamo per precauzione il modem, così da avere subito tutte le impostazioni attive.
4) Attivare il Wi-Fi 6
Sui moderni modem è possibile attivare anche la rete Wi-Fi 6, che unisce le caratteristiche delle due reti viste in precedenza ed offre velocità di connessione molto elevate, come visto nella nostra guida ai modem Wi-Fi 6.
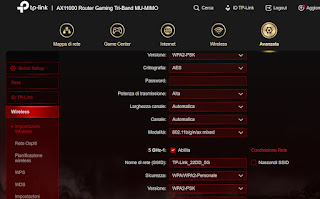 Di solito la rete Wi-Fi 6 è attivabile come "rete mista", così da poterla utilizzare all'occorrenza solo quando connettiamo dispositivi compatibili. Per la massima compatibilità quindi conviene attivare 802.11a/n/ac/ax mixed, 802.11b/g/n/ax mixed o voci simili, sia sulle reti a 2,4 GHz sia sulle reti a 5 GHz.
Di solito la rete Wi-Fi 6 è attivabile come "rete mista", così da poterla utilizzare all'occorrenza solo quando connettiamo dispositivi compatibili. Per la massima compatibilità quindi conviene attivare 802.11a/n/ac/ax mixed, 802.11b/g/n/ax mixed o voci simili, sia sulle reti a 2,4 GHz sia sulle reti a 5 GHz.5) Altre funzionalità wireless
Ora che anche le reti wireless sono pronte, utilizziamo il pannello di configurazione per configurare (dove possibile) altre impostazioni per aumentare la sicurezza delle connessioni Wi-Fi:
- disattivare WPS: la funzionalità WPS è comoda per poter connettere i dispositivi senza dover inserire la password, ma può essere utilizzata dagli hacker per connettersi senza permesso al nostro modem; se quest'ultimo permette, meglio disattivare completamente la funzionalità;
- attivare la Rete Ospiti: possiamo creare un'altra rete Wi-Fi da riservare agli ospiti che giungono a casa, così da poterli connettere in una rete separata rispetto ai dispositivi privati;
- bloccare gli indirizzi Mac: per aumentare la sicurezza possiamo anche applicare un filtro MAC Address per far connettere solo i dispositivi autorizzati;
- Attivare nome rete invisibile: dai moderni modem possiamo anche disattivare l'invio del nome della rete (ossia l'SSID) che consente quindi di non far vedere la propria rete all'esterno (solo chi conosce il nome della rete potrà inserirlo manualmente per connettersi).
Anche se fortemente restrittive queste opzioni rendono la rete domestica molto sicura, quasi impossibile da hackerare.
Conclusioni
Seguendo alla lettera tutti i consigli presenti in questa guida saremo in grado di configurare una nuova rete Wi-Fi molto sicura, adottando le giuste contromisure per poter accedere in totale sicurezza ed impedire che qualche "hacker della domenica" possa accedere al sistema senza il nostro permesso.
Se temiamo che qualcuno sia già entrato nella nostra rete, vi suggeriamo di leggere le guide su come controllare chi ruba la connessione Internet WiFi e come vedere gli IP collegati alla rete Wi-Fi da Android o iPhone.
In un'altra guida vi abbiamo mostrato le Opzioni principali sul modem Wifi: accesso e configurazione via web che possiamo utilizzare per migliorare l'esperienza di navigazione.
In un altro articolo vi abbiamo parlato dei programmi free per la diagnostica di rete e per risolvere i problemi e come risolvere manualmente gli errori di configurazione di una rete casalinga.

Posta un commento