Gestire due monitor sul PC con desktop esteso
Aggiornato il:
Come usare due monitor come fossero uno solo, con stesso desktop, barra applicazioni condivisa e unica, sfondi diversi
 Per aumentare la produttività quando lavoriamo al PC è possibile utilizzare due monitor affiancati, così da suddividere il lavoro tra i due schermi e velocizzare l'attività, come se avessimo 2 PC in uno. A tal proposito tutti i PC con Windows 10 e Windows 11 permettono di gestire un desktop esteso sui due schermi, attivabile senza nessun programma aggiuntivo.
Per aumentare la produttività quando lavoriamo al PC è possibile utilizzare due monitor affiancati, così da suddividere il lavoro tra i due schermi e velocizzare l'attività, come se avessimo 2 PC in uno. A tal proposito tutti i PC con Windows 10 e Windows 11 permettono di gestire un desktop esteso sui due schermi, attivabile senza nessun programma aggiuntivo.In questa guida vi mostreremo come preparare l'ambiente dual monitor a livello hardware e a livello di driver video, quindi vi mostreremo come gestire i due monitor da Windows 10.
Se possediamo una vecchia versione di Windows o non ci siamo trovati bene con il metodo integrato nel sistema operativo, vi mostreremo anche alcuni piccoli tool gratuiti per gestire il dual monitor in maniera avanzata.
LEGGI ANCHE: Come collegare due monitor al PC
Come preparare l'ambiente dual monitor
Per realizzare l'ambiente dual monitor dovremo controllare se sul retro del nostro PC fisso sono presenti almeno due uscite video (due HDMI, una HDMI più una Displayport o una HDMI e una DVI).
Se utilizziamo un notebook il monitor principale è già incluso, quindi dovremo controllare se è presente una porta HDMI o una qualsiasi altra uscita video (mini-HDMI o Displayport).

Sui moderni notebook è possibile anche sfruttare la porta USB Type-C di ultima generazione per collegare un monitor HDMI, utilizzando un cavo apposito.
Una volta collegati i due monitor, dovremo accendere il computer e controllare se i driver video sono aggiornati, così da gestire correttamente il dual monitor; per effettuare questa verifica vi consigliamo di leggere la nostra guida Scaricare e installare driver scheda video NVIDIA e AMD aggiornati.
Non sappiamo quale monitor scegliere per creare l'ambiente dual monitor? In tal caso possiamo riciclare i vecchi monitor LCD oppure scegliere uno dei modelli proposti nell'articolo Come scegliere il monitor LCD e risoluzione dello schermo.
Gestire due monitor su Windows 10
Dopo aver collegato i due monitor al PC fisso o notebook con Windows 10, non dovremo far altro che premere sul menu notifiche in basso a destra, premere sulla voce Espandi e cliccare sul pulsante Proietta.
Si aprirà una barra laterale dove scegliere come gestire i due monitor: per ricreare il perfetto ambiente dual monitor dovremo utilizzare la funzione indicata come Estendi, così da veder comparire un'estensione del desktop primario anche sul secondo monitor, con la possibilità di trascinare e gestire i programmi in maniera separata tra i due schermi.
In alternativa possiamo gestire due monitor su Windows 10 premendo il tasto destro in un punto vuoto sul desktop, cliccando su Impostazioni schermo e premendo infine sul pulsante Rileva.

Una volta rilevato il monitor riportiamoci in cima alla finestra per trovare la schermata di configurazione dei due monitor, così da impostare l'estensione dello schermo.
Impostazioni doppio monitor di Windows 11
In Windows 11 migliora il supporto per due monitor con alcune impostazioni in più rispetto a Windows 10. Sparisce il tasto Proietta nella barra applicazioni, ma compare una sezione di opzioni dedicate al doppio monitor.Andare quindi su Impostazioni > Sistema > Schermo per trovare una voce chiamata Più schermi dove è possibile attivare la connessione col secondo monitor in wifi ed il pulsante per rilevare un altro monitor collegato via cavo. Ci sono anche altre due opzioni per ridurre a icona le finestre aperte sul secondo monitor quando queto viene disconnesso e per ricordare la posizione delle finestre.
Sempre da questa sezione di impostazioni, è possibile regolare la risoluzione diversa per ogni schermo, la grandezza dei caratteri e delle icone e la loro disposizione nelle impostazioni schermo avanzate. Sempre rimanendo in Impostazioni, andare su Personalizzazione > Barra delle applicazioni ed espandere le opzioni Comportamenti della barra delle applicazioni per trovare l'opzione Mostra la barra delle applicazioni su tutti gli schermi. In WIndows 11 si può attivare una connessione wifi ad un altro schermo in modo rapido premendo insieme i tasti Windows - K .
Altri programmi per gestire due monitor
Se possediamo Windows 7 o Windows 8.1 o desideriamo gestire il dual monitor con un programma esterno, vi consigliamo di provare il programma DisplayFusion, disponibile gratuitamente.
Possiamo utilizzare questo ottimo programma per gestire due monitor o più sul PC Windows, con la possibilità di estendere la barra del menù Start mettendola su entrambi gli schermi e di scegliere se utilizzare o meno lo stesso sfondo su tutt'e due i monitor.
Esso inoltre aggiunge delle frecce alle finestre di Windows per spostarle sullo schermo di destra o di sinistra e si possono configurare degli hotkeys per spostare e passare le finestre.
In alternativa a DisplayFusion possiamo utilizzare tool chiamato Multimon, in particolare se utilizziamo come sistema operativo Windows 7.
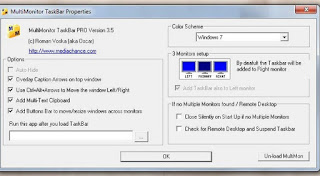
Dopo aver scaricato Multimon e dopo aver esteso lo schermo dal menu delle impostazioni, avviamo il programma per far comparire una seconda barra delle applicazioni sullo schermo secondario, insieme alle frecce sulle finestre per cambiare immediatamente la parte di desktop dove devono comparire.
Altre valide alternative ai programmi visti finora sono:
- Ultramon: altro valido programma per gestire correttamente la risoluzione e gli elementi da presentare su entrambi i monitor;
- Actual Multiple Monitors: programma completo con cui gestire due o più monitor collegati al wireless;
- Dual Monitor Tools: tool per gestire e ottimizzare l'esecuzione del desktop su due monitor diversi;
- Dual Monitor Taskbar: questo tool estende la barra delle applicazioni di Windows su entrambi e i monitor collegati, in modo da vedere la barra ed i menu Start anche sul secondo schermo.
- Zbar: altro tool completamente gratis che estende la taskbar sui due monitor, in un desktop esteso.
Conclusioni
Come abbiamo visto possiamo gestire i due monitor per lavoro utilizzando solo le impostazioni offerte da Windows 10 o di Windows 11 e assicurandoci di avere i driver della scheda video aggiornati. Se invece abbiamo dei vecchi PC con Windows 7 o Windows 8.1 possiamo anche utilizzare uno dei programmi o tool gratuiti mostrati, così da gestire e ottimizzare il doppio schermo sui monitor.Non sappiamo che programmi utilizzare con i due monitor? Possiamo farci consigliare dal nostro articolo sui Lavorare col doppio schermo (Dual monitor): migliori programmi, così da iniziare subito a lavorare con una velocità maggiore.
Vogliamo collegare un monitor o un televisore senza cavo video? In tal caso vi consigliamo di leggere subito il nostro approfondimento su come Usare la TV come schermo secondario wireless del PC (Windows 10), dove vi mostreremo come sfruttare Miracast e altre tecnologie di connessione senza fili.
