Come ottimizzare Firefox per navigare più veloce
Aggiornato il:
Tutti i modi per ottimizzare Firefox e farlo aprire e caricare internet più velocemente di quanto faccia normalmente
 Anche se quasi tutti utilizzano Google Chrome come browser quotidiano, possiamo provare tanti altri browser in alcuni scenari o su alcuni PC che non necessitano dei nostri account principali. Senza ombra di dubbio uno dei migliori è Mozilla Firefox, che unisce sicurezza a grande libertà di personalizzazione.
Anche se quasi tutti utilizzano Google Chrome come browser quotidiano, possiamo provare tanti altri browser in alcuni scenari o su alcuni PC che non necessitano dei nostri account principali. Senza ombra di dubbio uno dei migliori è Mozilla Firefox, che unisce sicurezza a grande libertà di personalizzazione.Come browser è anche abbastanza veloce (specie con il nuovo aggiornamento Quantum), ma installare molte estensioni tende ancora a rallentarlo un po' troppo.
In questa guida vi mostreremo quindi come ottimizzare Firefox per navigare più veloce in qualsiasi scenario, così da renderlo davvero un fulmine specie sui PC con moderne schede grafiche e con CPU con molti core.
Come ottimizzare Firefox per navigare più veloce
Abbiamo raccolto in queste righe tutti i consigli in grado di rendere davvero Firefox più veloce, così da non sentire più esigenza di passare ad un altro browser.
1) Disattivare le estensioni inutilizzate
Il primo trucco è il più semplice: disattiviamo le estensioni che non utilizziamo più o che consumano troppe risorse.
Per aprire il menu delle estensioni facciamo clic in alto a destra sulle tre righe orizzontali, quindi facciamo clic su Componenti Aggiuntivi -> Estensioni.
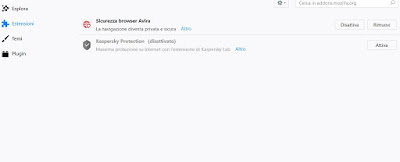
Facciamo clic sul pulsante Rimuovi a destra sull'estensione che intendiamo rimuovere.
Come regola generale cerchiamo di avere sempre poche estensioni, solo così Firefox sarà sempre veloce e scattante.
2) Disattivare l'esecuzione automatica dei plugin
Altro motivo per cui Firefox può rallentare è che qualche plugin esterno si avvia automaticamente, rallentando il browser.
Possiamo regolare questo comportamento facendo clic in alto a destra sulle tre righe orizzontali, quindi aprendo il menu Componenti Aggiuntivi -> Plugin.
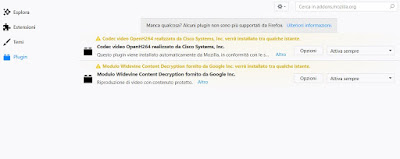
Identifichiamo i plugin esterni (come Flash o Java) quindi utilizziamo il menu di lato per selezionare la voce Chiedi prima di attivare.
Al riavvio tutti i plugin non si avvieranno più automaticamente ma dovremo esser noi ad attivarli con un clic del mouse.
Questa impostazione migliora le performance e la sicurezza di Firefox.
3) Aumentare o diminuire la cache
Un altro trucco per ottimizzare Firefox è scegliere quanta cache disco riservare al browser.
Per regolare questo parametro facciamo clic in alto a destra sulle tre righe orizzontali, quindi facciamo clic su Opzioni -> Privacy e Sicurezza -> Contenuti web in cache e attiviamo la voce Non utilizzare la gestione automatica della cache.

All'interno del campo che si sbloccherà possiamo scegliere in base al PC in possesso:
Se abbiamo almeno 4 GB di RAM, consigliamo di utilizzare una cache abbondante (almeno 1024MB).
Se abbiamo più di 4 GB di RAM, consigliamo di utilizzare una cache più piccola (150 MB o meno).
Se si possiede un SSD consigliamo di impostare la cache a 0 così da sfruttare solo la memoria RAM.
In questo modo anche sui PC più lenti ci sarà sempre abbastanza cache per aprire velocemente le pagine.
4) Regolare le impostazioni multi processo
Con il nuovo Firefox possiamo scegliere quanti processi devono essere aperti per Firefox, così da decidere l'incidenza sulla memoria di sistema.
Per regolare questo parametro facciamo clic in alto a destra sulle tre righe orizzontali, quindi facciamo clic su Opzioni -> Generale -> Prestazioni.
Disattiviamo il segno di spunta su Utilizza impostazioni predefinite per sbloccare le voci più interessanti.
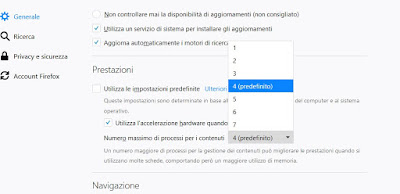
Assicuriamoci che la voce Utilizza l'accelerazione hardware quando disponibile sia attiva, poi in Numero massimo di processi per i contenuti possiamo effettuare una regolazione in base alle performance del PC:
- Se il PC possiede meno di 4 GB di RAM, impostiamo a 2 il numero di processi;
- Se il PC possiede più di 4 GB di RAM, impostiamo 4 per aumentare la velocità di Firefox a discapito della memoria.
5) Ottimizzare i download
Per ottimizzare il download di file da internet, andiamo in Opzioni -> Generale e nella voce Salva file in indichiamo la cartella dove vogliamo salvare i file in download.
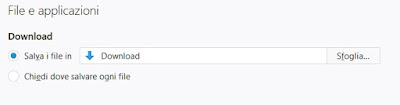
6) Personalizzare le applicazioni aperte
Possiamo anche scegliere i programmi con cui apriremo i vari file supportati dal browser, così da scegliere solo quelli adatti e veloci.
Queste impostazioni possono essere fatte andando in Opzioni -> Generale e regolando le singole voci che vediamo nella scheda Applicazioni.

In generale quindi è sempre meglio aprire i file separatamente, piuttosto che all'interno del browser almeno dove possibile.
7) Rimuovere i motori di ricerca non utilizzati
I motori di ricerca si integrano nella barra dei segnalibri e aiutano a cercare più velocemente le cose, ma richiedono comunque più risorse. Questa impostazione può essere fatta andando in Opzioni -> Ricercae regolando le singole voci che vediamo nella scheda Motori di ricerca con un clic.
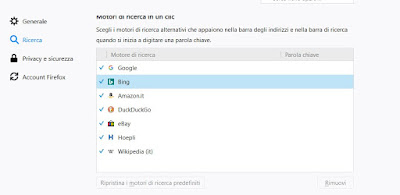
Ci sono tanti motori di ricerca che difficilmente; utilizzeremo, facciamo clic su di essi e rimuoviamoli premendo il tasto Rimuovi.
8) Impostazioni avanzate
Possiamo utilizzare anche il menu about:config per modificare impostazioni avanzate, basta digitare il nome del menu nella barra degli indirizzi e procedere. Come si potrà notare, bisognerà cliccare su un avviso che avverte di fare attenzione alle modifiche di questa sezione ma posso dire di stare tranquilli perchè al massimo si potrà fare il reset delle impostazioni in qualsiasi momento. Inoltre, le voci in grassetto possono essere resettate usando il tasto destro del mouse e premendo reset. Se qualcuna di queste voci non esistesse, creiamola facendo clic destro su uno spazio vuoto, selezionare Nuovo.
Quelle che possiamo modificare per ottimizzare Firefox sono:
- network.dns.disablePrefetchFromHTTPS: false
- network.predictor.enable-prefetch: true
- config.trim_on_minimize: true
- browser.sessionhistory.max_total_viewers: 0
- browser.cache.disk.enable: false
- browser.cache.memory.enable: true
- Creare un nuovo valore di tipo Integer e scrivere browser.cache.memory.capacity, valore 100000.
- browser.cache.disk.parent_directory [String]: Spostare la cache su un disco o una partizione diversa da quella dove è installato Windows, se si può.
- accessibility.typeaheadfind.enablesound [Boolean]: mettere su False per evitare un suono di avviso, durante la ricerca del testo, quando non lo trova.
- alerts.totalOpenTime [Integer]: Ridurre il tempo di mostrare la segnalazione di Download completato a 2000 (2 secondi).
- browser.bookmarks.max_backups [Integer]: Ridurre il numero di copie di backup dei preferiti da 5 a 2 cosi da accellerare l'arresto del browser.
- browser.download.manager.openDelay [Integer]: Non aprire la finestra di download se è molto breve impostando il ritardo di apertura a 2000 (2 secondi).
- browser.sessionstore.max_tabs_undo [Integer]: Ridurre il numero da 10 a 4.
- browser.sessionstore.max_windows_undo [Integer]: Ridurre il numero da 3 a 1.
- browser.tabs.closeWindowWithLastTab [Boolean]: Cambiare a False, in modo che Firefox non si chiuda accidentalmente quando si chiude l'ultima scheda.
- browser.urlbar.maxRichResults [Integer]: Ridurre il numero massimo dei risultati da 12 a 6 nella barra degli indirizzi.
- dom.popup_maximum [Integer]: Ridurre il numero massimo di popup simultanei da 20 a 3 o 5.
- security.dialog_enable_delay [Integer]: Ridurre il ritardo di attesa prima di installare una nuova estensione di 1000 (1 secondo). Impostarlo a zero è sconsigliato a causa dei rischi per la sicurezza.
- dom.ipc.plugins.asyncInit: mettere true per migliorare l'inizializzazione dei plugin e far avviare Firefox più rapidamente.
Se vogliamo spingere al massimo i parametri che regolano le connessioni di rete del browser, ecco i parametri da configurare:
- network.dnsCacheEntries [Integer]: Aumentare il numero di voci della DNS cache da 20 a 512 di default.
- network.dnsCacheExpiration [Integer]: Aumentare il numero di secondi in cui le voci DNS vengono memorizzate nella cache da 60 a 3600 di default.
- nglayout.initialpaint.delay: 0
- content.notify.ontimer: true
- content.notify.interval: 1000
- network.http.max-connessioni [Integer]: Aumentare il numero massimo di connessioni simultanee a 48 o 96.
- network.http.max-connessioni per server [Integer]: Aumentare il massimo di connessioni da 15 a 24.
- network.http.max-connessioni persistenti per server [Integer]: Aumentare il massimo di connessioni persistenti da 6 a 12.
LEGGI ANCHE: Velocizzare Firefox per PC con 6 modifiche

Posta un commento