Provare o installare Google ChromeOS Flex su PC
Aggiornato il:
Come su un Chromebook, si può installare Chrome OS su un PC portatile gratuitamente o provarlo in modalità live, senza togliere Windows
 Tra i sistemi operativi più interessanti e gratuiti che hanno guadagnato le luci della ribalta spicca sicuramente Google Chrome OS, il sistema operativo cloud-based di Google che si basa sul web browser Google Chrome e un kernel Linux modificato.
Tra i sistemi operativi più interessanti e gratuiti che hanno guadagnato le luci della ribalta spicca sicuramente Google Chrome OS, il sistema operativo cloud-based di Google che si basa sul web browser Google Chrome e un kernel Linux modificato.Google Chrome OS è il sistema operativo dei Chromebook, che si pongono come vere alternative ai notebook con Windows 10, Windows 11 e a MacBook, presentano un sistema operativo veloce e semplice da utilizzare su portatili che spesso hanno un prezzo più basso rispetto alla concorrenza.
In base a qunto si legge sul sito ufficiale Chrome OS è un sistema open source molto leggero e veloce, pensato per essere eseguito su tutti i notebook o sui i mini PC portatili. Il sistema operativo è stato progettato per avviare, visualizzare e navigare il Web in pochi secondi con una interfaccia utente minimale, utilizzando come programmi le app previste per Google Chrome (che possono essere avviate in finestra come dei programmi normali e funzionano anche offline). Per provare il sistema operativo basterà seguire le indicazioni dei capitoli della guida, così da avere la propria chiavetta personale con Chrome OS.
Se siamo incuriositi e vogliamo provare dal vivo Chrome OS senza dover comprare per forza un Chromebook, in questo articolo vi mostreremo come installare Chrome OS su PC o provarlo senza installazione eseguendolo da una chiavetta USB in modalità "live" senza intaccare l'installazione di Windows sul computer in cui andremo ad inserire la chiavetta creata.
LEGGI ANCHE -> Com'è il Chromebook e perchè può sostituire qualsiasi computer
Prerequisiti
Per poter provare Google OS senza installare nulla sul disco del computer (che quindi non viene minimamente intaccato durante le prove) dobbiamo procurarci una chiavetta USB da almeno 16 GB, assicurandoci di cancellare tutti i dati presenti su di essa (visto che verrà formattata). Sarebbe opportuno, in caso di prova live, che la chiavetta sia abbastanza nuova e veloce.
 I requisiti per far girare Chrome OS sono davvero minimali, al punto che anche un vecchio notebook o PC fisso dovrebbe essere in grado di far girare la chiavetta USB una volta pronta: per Chrome OS è sufficiente un computer con una CPU multi-core, 4 GB di RAM, disco SSD e connessione Internet.
I requisiti per far girare Chrome OS sono davvero minimali, al punto che anche un vecchio notebook o PC fisso dovrebbe essere in grado di far girare la chiavetta USB una volta pronta: per Chrome OS è sufficiente un computer con una CPU multi-core, 4 GB di RAM, disco SSD e connessione Internet.Installare Chrome OS su chiavetta USB
Una volta ottenuta e collegata la chiavetta portiamoci su un PC Windows con accesso a Internet e scarichiamo ChromeOS Flex, la versione aggiornata ed ufficiale di ChromeOS).
Per scaricare il sistema operativo sulla chiavetta USB da un PC, è necessario però andare sul Chrome Web Store ed installare l'estensione Utilità ripristino Chromebook su Chrome. Una volta installata compare il pulsante dell'estensione da premere.
Nella finestra che si apre, premere su Inizia e poi selezionare come produttore Google ChromeOS Flex e come prodotto ChromeOS Flex.
Scegliere poi la chiavetta in cui scaricare il sistema ed andare avanti. Il Download avviene prima sul PC ed il file ISO sarà scaricato nella cartella temporanea (la cartella %temp%). Il tool provvederà a scaricare i file necessari da Internet e a preparare la chiavetta USB, formattandola nel formato giusto e installandoci sopra tutti gli elementi per avviare Chrome OS in modalità persistente: al termine dell'installazione avremo infatti una chiavetta USB Live che possiamo avviare su qualsiasi PC dotato di porta USB e in grado di ricordarsi delle modifiche e dei file eventualmente scaricati (leggermente diversi dai Live CD classici dove ogni modifica è persa ogni volta che resettiamo o togliamo la chiavetta).
Come avviare la chiavetta USB
Non appena la chiavetta USB con Chrome OS è pronta rimuoviamo dal dal PC che abbiamo utilizzato per la creazione, inseriamola nel notebook o nel computer in cui provare il sistema operativo e, all'avvio del sistema, premiamo ripetutamente su F8 o sul tasto specifico per cambiare l'ordine di boot.
Più facilmente, si può anche riavviare il PC premendo insieme i tasti Windows-R e poi eseguendo il comando: shutdown /r /o /f /t 0 e poi selezionare la penna USB con ChromeOS.
Durante il caricamento del sistema, si può scegliere se installarlo sul disco come sistema operativo principale del PC (scelta da fare solo su un portatile che si vuol convertire a Chromebook) oppure se eseguire ChromeOS in modalità live, senza installazione, ideale per fare una prova.
Una volta giunti nella schermata di boot selezioniamo la chiavetta USB che contiene Chrome OS e attendiamo l'avvio del sistema, che si presenterà dopo qualche minuto con una schermata di benvenuto.
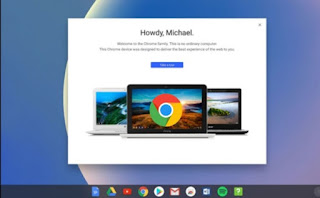
Al primo avvio premiamo sul pulsante English per cambiare la lingua e impostare quella italiana, assicurandoci di cambiare anche il layout di tastiera. Dopo questa configurazione iniziale premiamo su OK e successivamente su Iniziamo! per la seconda parte della configurazione di Chrome OS.
Nelle schermate che si mostreranno indichiamo la rete Wi-Fi a cui collegarsi, accettiamo i termini d’uso spuntando dove necessario e cliccando sul pulsante Continua. L'ultima parte della configurazione richiede l'accesso con un account Google, necessario per utilizzare Chrome OS: possiamo utilizzare per lo scopo le credenziali utilizzate per Gmail, per YouTube o per un telefono Android, visto che in ogni caso avremo a che fare con un account Google.
Effettuato l'accesso avremo subito il primo impatto con Chrome OS, che di fatto si presenta come una versione di Google Chrome con una barra delle applicazioni aggiuntiva in basso, una system tray in basso a destra e un menu delle applicazioni in basso a destra (in stile menu Start).
Conclusioni
Dopo aver provato Chrome OS in ogni suo aspetto possiamo sempre deciderlo di installarlo sul portatile in uso, utilizzando il menu d'installazione che ChromeOS Flex offre su ogni chiavetta USB, così da avere tra le mani un'esperienza simile al Chromebook senza dover comprare i portatili specifici. Ovviamente il funzionamento non è garantito al 100% e i bug sono numerosi, visto che Chrome OS viene ottimizzato per funzionare bene solo sui Chromebook (che restano la scelta migliore per provare davvero Chrome OS senza difetti e bug ed in versione completa di Play Store).
Per approfondire possiamo leggere trucchi e guida Chromebook per lavorare online e offline.
