Risolvere problemi di connessione tra PC e condivisione file in rete LAN
Aggiornato il:
Soluzioni ai problemi di connessione tra computer in rete LAN e di condivisione file e cartelle
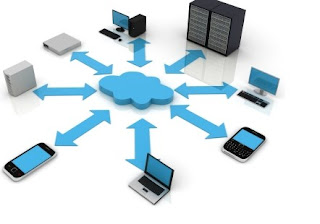 L'argomento rete è forse quello più complesso in informatica assieme al capitolo sicurezza. Per immaginare una rete informatica, si può pensare a un gruppo di computer connessi tra loro tramite cavi per scambiare dati e condividere risorse, con un router che li cataloga, li identifica e che fa da porta per uscire all'esterno. Cosa possiamo fare quando improvvisamente la rete o uno dei suoi elementi smette di funzionare? Potremo risolvere provando a modificare alcune voci a livello di sistema operativo oppure dovremo tentare di risolvere i problemi cambiando qualcosa a livello hardware (a volte poteva dipendere solo da un cavo il problema che vi portavate avanti da ore!).
L'argomento rete è forse quello più complesso in informatica assieme al capitolo sicurezza. Per immaginare una rete informatica, si può pensare a un gruppo di computer connessi tra loro tramite cavi per scambiare dati e condividere risorse, con un router che li cataloga, li identifica e che fa da porta per uscire all'esterno. Cosa possiamo fare quando improvvisamente la rete o uno dei suoi elementi smette di funzionare? Potremo risolvere provando a modificare alcune voci a livello di sistema operativo oppure dovremo tentare di risolvere i problemi cambiando qualcosa a livello hardware (a volte poteva dipendere solo da un cavo il problema che vi portavate avanti da ore!).Vediamo insieme tutti i passaggi da provare per poter risolvere i problemi di rete e di connessione su una qualsiasi rete domestica o aziendale, così da poter riprendere il lavoro velocemente.
LEGGI ANCHE: Risolvere problemi di connessione Internet e di rete sul PC
Come risolvere i problemi di rete a livello software
Per iniziare possiamo provare a modificare alcune impostazioni di rete all'interno del sistema operativo, così da renderlo nuovamente "visibile" e funzionante agli altri dispositivi presenti nella stessa rete.
1) Controllo condivisioni di rete: su Windows 10 portiamoci nel percorso Pannello di controllo -> Rete e Internet -> Centro connessioni di rete e condivisione e facciamo clic su Modifica impostazioni di condivisione avanzate. Da qui selezioniamo la tipologia di rete a cui siamo connessi e apponiamo il segno di spunta alle voci Attiva individuazione rete, Attiva la configurazione automatica dei dispositivi connessi alla rete e Attiva condivisione file e stampanti.
Per concludere portiamoci nella sezione Tutte le reti e attiviamo le voci Usa la crittografia a 128 bit, Disattiva la condivisione protetta da password (per facilitare l'accesso alle cartelle condivise) e infine su Attiva la condivisione per consentire la lettura e la scrittura dei file delle cartelle pubbliche a tutti gli utenti con accesso alla rete.
2) Controllo impostazioni Gruppo di lavoro: per connettere tutti i computer e i dispositivi tra di loro, dovremo controllare su ogni dispositivo se sono configurati per lavorare nello stesso gruppo di lavoro. Il nome del gruppo di lavoro deve essere esattamente lo stesso su ogni computer, anche considerando maiuscole e minuscole.
Il grupppo di lavoro possiamo impostarlo andando in Pannello di controllo -> Sistema e facendo clic su Visualizza il nome del computer e su Cambia impostazioni (accanto alla voce Nome computer).
Sui PC con Windows il gruppo di lavoro predefinito è WORKGROUP. Se il nome è diverso o non è presente affatto, assicuriamoci che venga inserito come mostrato qui sopra quindi riavviamo il PC per rendere effettive le modifiche.
3) Autorizzazioni alle cartelle condivise: Nelle risorse del computer troviamo la sezione Rete, in cui possiamo trovare tutte le cartelle che abbiamo condiviso con la rete e tutti gli altri PC visibili.
Se qualche altro computer ha problemi ad accedere ai nostri file, dovremo cambiare i permessi della cartella condivisa, facendo clic destro sulla cartella, selezionando Proprietà, portandoci nella scheda Condivisione e facendo clic su Condividi.
Nella nuova finestra facciamo clic sul campo di testo in alto e digitiamo Everyone, quindi facciamo clic su Aggiungi e impostiamo in basso permessi di lettura o i permessi di lettura e scrittura per l'utente Everyone. Facciamo clic su Condividi per correggere così i permessi e le autorizzazioni della cartella condivisa.
A tal proposito possiamo approfondire l'argomento leggendo la guida su come Condividere cartelle in rete privata su Windows 10.
4) Correggere gli indirizzi IP e l'indirizzo della Subnet Mask: Non si dovrebbe avere questo problema se tutti i computer sono collegati allo stesso router, ma è comunque meglio controllare in caso di problemi relativi agli IP. Dovremo assicurarci infatti che la Subnet Mask e il Gateway predefinito siano gli stessi per tutti i computer. Se questi non sono gli stessi, si hanno problemi a collegare i computer in rete.
È possibile visualizzare queste informazioni aprendo il menu Start, cercando Prompt dei comandi e, all'interno di esso, scrivere ipconfig /all
Se qualcosa non coincide, continuiamo la lettura nella guida Impostare un IP fisso e statico su PC Windows per risolvere il problema.
5) Controllare criteri di protezione locali: Un altro motivo per cui non si potrebbe essere in grado di accedere a un altro computer attraverso la rete è a causa delle politiche di sicurezza locali.
Queste si possono vedere aprendo il menu Start e cercando Strumenti di amministrazione, quindi portandoci nel percorso Criteri di sicurezza locali --> Criteri locali --> Opzioni di sicurezza.
Da qui, dobbiamo cercare il seguente criterio: Accesso di rete: non consentire l'enumerazione anonima di account e condivisioni SAM; dopo aver trovato questo criterio, assicuriamoci che il valore sia impostato su Disabilitato.
Inoltre, assicuriamoci di disattivare solo l'impostazione che dice "account e condivisioni SAM" e non quello che dice solo "account SAM".
6) Controllare il Firewall di Windows: anche il firewall di Windows potrebbe impedire la comunicazione tra i PC della rete. Se non sappiamo quale modifica o regola blocca la condivisione dei file, possiamo ripristinare velocemente il firewall di Windows alle impostazioni originali aprendo il menu Start, cercando Windows Defender Firewall con sicurezza avanzata e, nella nuova finestra, cliccando su Ripristina criterio predefinito (nella parte destra della finestra).
7) Eliminare le protezioni COM tra i pc in rete: qui si va un po' sul tecnico e non credo serva ma, lo cito perché è spiegato passo per passo in un altro articolo e, se arrivati fino a qui, non si è ancora risolto, può darsi che ci sia questo problema.
Come risolvere i problemi di rete a livello hardware
Le abbiamo provate tutte ma il problema di connessione non si risolve? Forse il problema è di natura hardware e riguarda il modem, il router o i cavi utilizzati per la connessione.
- Cavetti Ethernet: spesso i problemi sono causati da cavetti Ethernet di scarsa qualità o rovinati, che impediscono quindi l'uso della connessione e l'accesso alle risorse condivise. Possiamo sostituire i cavetti logori e vecchi con cavetti d'alta qualità, come quello disponibile qui -> UGREEN Cavo Ethernet Cat 7 (varie lunghezze, a partire da 7€).
- Switch Ethernet: se possediamo uno switch da molto tempo, forse è il caso di cambiarlo con uno più nuovo ed efficiente, come quello disponibile qui -> TP-Link TL-SG108 Switch 8 Porte Gigabit (22€).
- Scheda di rete Ethernet aggiuntiva: se è la porta Ethernet del computer a dare problemi, possiamo rimpiazzarla con un componente interno come quello offerto qui -> UGREEN Scheda di Rete PCI Express Gigabit Ethernet 1000 Mbps Full Duplex con Porta RJ45 (12€).
- Router: se anche il router fa le bizze o si riavvia improvvisamente, possiamo prendere in esame un nuovo router scegliendo tra quelli disponibili nella nostra guida a Quale Router Wifi comprare.
LEGGI ANCHE: Soluzioni problemi di connessione wifi e router
Seguendo attentamente tutte le istruzioni e i consigli presenti in questa guida, risolverai brillantemente tutti i problemi di connessione tra PC e di condivisione delle cartelle all'interno di una rete LAN domestica o aziendale.
In un altro articolo abbiamo raccolto diversi programmi di diagnostica, test e controllo delle connessioni internet, da utilizzare solo se i suggerimenti proposti non hanno risolto il problema di rete.
In altre guide possiamo infine trovare:
- Come creare una rete domestica con Windows (cartelle, stampanti, file etc.)
- Creare una rete LAN di computer a casa o in ufficio

Posta un commento