Usare e provare Linux da Windows sul computer
Aggiornato il:
I modi più semplici di provare e installare una distribuzione Linux come Ubuntu sopra Windows 10 e Windows 11
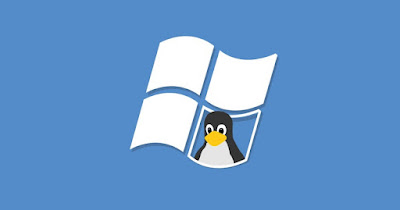 Tante persone vorrebbero provare ed usare il sistema operativo Linux per vedere se sia meglio di Windows oppure no. Linux si distingue da Windows perché è un sistema operativo programmato diversamente, che si gestisce e si usa in modo diverso, è altamente personalizzabile e è fornito con licenza gratis per tutti.
Tante persone vorrebbero provare ed usare il sistema operativo Linux per vedere se sia meglio di Windows oppure no. Linux si distingue da Windows perché è un sistema operativo programmato diversamente, che si gestisce e si usa in modo diverso, è altamente personalizzabile e è fornito con licenza gratis per tutti.Di Linux esistono tante versioni o, meglio, distribuzioni che differiscono tra loro per la grafica, per la gestione del desktop, per i programmi installati e altre cose. Per provare Linux e usarlo come fosse un programma indipendente di Windows, nella seguente guida vi mostreremo tutti i metodi per provare Linux direttamente dentro Windows, così da non dover giocare con le partizioni e avere un'idea di come funziona questo sistema operativo senza compromettere il computer e senza mai riavviarlo.
LEGGI ANCHE -> 10 errori da evitare se si usa Linux
Macchina virtuale VirtualBox
Il metodo migliore per provare Linux direttamente dentro Linux prevede l'utilizzo di VirtualBox, il miglior programma per la gestione delle macchine virtuali; questo programma è disponibile al download gratuito dal sito ufficiale.
Dopo aver scaricato VirtualBox sul nostro computer eseguiamo il suo installer e confermiamo tutti i passaggi dell'installazione per ricreare l'ambiente perfetto per provare Linux dentro Windows, senza compromettere il funzionamento della computer principale. Al termine dell'installazione apriamo il menu Start e cerchiamo VirtualBox, così da poter accedere alla sua interfaccia.
 Ora che VirtualBox è pronto scarichiamo da Internet un'immagine ISO della distribuzione Linux scelta (per esempio l'immagine ISO di Ubuntu), portiamoci nuovamente su VirtualBox, premiamo in alto su Nuova, digitiamo come nome Ubuntu o semplicemente Linux, assicuriamoci di attivare Ubuntu 64-bit o Other Linux 64-bit (se abbiamo dei dubbi), creiamo un disco virtuale da almeno 30 GB, impostiamo come memoria RAM virtuale almeno 4 GB e confermiamo tutte le impostazioni fornite dal programma.
Ora che VirtualBox è pronto scarichiamo da Internet un'immagine ISO della distribuzione Linux scelta (per esempio l'immagine ISO di Ubuntu), portiamoci nuovamente su VirtualBox, premiamo in alto su Nuova, digitiamo come nome Ubuntu o semplicemente Linux, assicuriamoci di attivare Ubuntu 64-bit o Other Linux 64-bit (se abbiamo dei dubbi), creiamo un disco virtuale da almeno 30 GB, impostiamo come memoria RAM virtuale almeno 4 GB e confermiamo tutte le impostazioni fornite dal programma.Dopo la creazione selezioniamo la nuova macchina virtuale, premiamo in alto su Avvia e, nella schermata iniziale, utilizziamo esplora risorse per identificare l'immagine ISO da utilizzare all'interno della macchina virtuale. Vedremo comparire così la schermata d'avvio di Ubuntu o di qualsiasi distribuzione Linux: possiamo sia utilizzarla Live sia installarla sul disco virtuale, così da avere subito Linux dentro Windows.
Per approfondire possiamo leggere la nostra guida VirtualBox per creare, avviare e gestire macchine virtuali su PC.
Macchina virtuale Hyper-V
In alternativa a VirtualBox possiamo utilizzare anche Hyper-V, ossia il sistema di virtualizzazione progettato da Microsoft ed integrabile facilmente su Windows 11 e Windows 10, ma solo nelle versioni Pro ed Enterprise (meglio controllare che versione abbiamo sul PC prima di proseguire). Per utilizzare questo metodo apriamo il menu Start, cerchiamo Funzionalità facoltative, apriamo il menu consigliato, apriamo il menu Funzionalità di Windows o da Altre funzionalità di Windows, poniamo il segno di spunta su Hyper-V, attendiamo il download dei programmi quindi riavviamo il PC quando richiesto.
Dopo il riavvio apriamo nuovamente il menu Start, apriamo questa volta l'app Hyper-V Manager e premiamo di lato su Nuovo -> Macchina virtuale.
 Partirà ora la procedura guidata per configurare la nuova macchina virtuale: assicuriamoci di assegnare 4GB di memoria RAM, creiamo un disco virtuale da almeno 30 GB, portiamoci nelle opzioni di installazione, scegliamo Installa un sistema operativo da un CD / DVD-ROM avviabile e forniamo l'immagine ISO del sistema Linux che vogliamo provare.
Partirà ora la procedura guidata per configurare la nuova macchina virtuale: assicuriamoci di assegnare 4GB di memoria RAM, creiamo un disco virtuale da almeno 30 GB, portiamoci nelle opzioni di installazione, scegliamo Installa un sistema operativo da un CD / DVD-ROM avviabile e forniamo l'immagine ISO del sistema Linux che vogliamo provare.Al termine della procedura basterà premere sulla nuova macchina virtuale per provare subito Linux da Windows senza dover smanettare più di tanto. In alternativa possiamo anche avviare l'app Creazione rapida di Hyper-V e scegliere subito quale macchina virtuale creare, inclusa una versione LTS di Ubuntu. Se vogliamo approfondire il funzionamento di Hyper-V vi consigliamo di leggere la nostra guida su come usare una macchina virtuale in Windows con Hyper-V.
Attivare ambiente Linux in Windows 10 e 11
Gli sviluppatori e i sistemisti possono anche utilizzare il terminale di Linux direttamente dentro Windows, semplicemente installando l'ambiente Ubuntu all'interno del sistema Microsoft. Per riuscire in questa impresa su Windows 11 è sufficiente installare l'app Windows System for Linux dal Microsoft Store, così da poter subito iniziare a lanciare i comandi di Linux anche dentro Windows.
Se abbiamo Windows 10 i passaggi sono leggermente più complessi: dovremo infatti prima portarci nel percorso Aggiornamento e Sicurezza -> Per sviluppatori, attivare la voce Modalità sviluppatore, aprire il menu Start, cercare il menu Programmi e funzionalità, portarti nel menu Attivazione/disattivazione delle funzionalità Windows e, nella finestra che si apre, attivare la voce Sottosistema Windows per Linux.
Per approfondire possiamo leggere anche la nostra guida come installare e attivare Linux in Windows 10 e 11.
In passato era possibile installare Ubuntu dentro Windows con Wubi, ma questo strumento è stato rimosso nel corso degli anni e non è più disponibile. Una buona alternativa ai metodi visti in alto è la chiavetta USB avviabile Live, da sempre utilizzato per provare le nuove versioni di Linux senza installare nulla sul computer.
Non sappiamop quale distribuzione Linux provare? In un altro articolo possiamo trovare la lista delle migliori distribuzioni Linux gratuite da installare sul computer per qualsiasi esigenza.

Posta un commento