Disattivare e riattivare le porte USB del PC con un click
Aggiornato il:
Come attivare o disabilitare le porte USB per evitare che possa essere connessa una penna USB o un drive esterno al computer

Abilitare e disabilitare velocemente le porte USB può essere davvero utile sui PC aziendali o sui computer forniti per l'accesso libero al pubblico: in questo modo sarà impossibile prendere i virus che si propagano via chiavetta USB, abilitando le porte solo quando strettamente necessario (da account amministratore sotto sorveglianza per esempio).
Nella guida che segue vi mostreremo come disattivare e riattivare le porte USB del PC con un click, utilizzando metodi e programmi applicabili su qualsiasi versione di Windows e adattabili a qualsiasi ambiente lavorativo o a qualsiasi PC pubblico da bloccare.
LEGGI ANCHE -> Soluzioni a errori su porte USB e chiavette non riconosciute o impossibili da utilizzare
1) USB Disk Manager
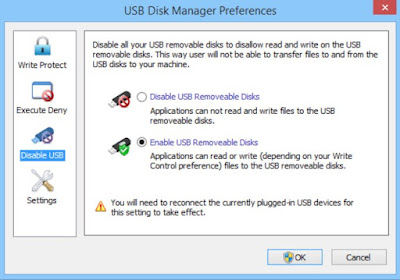 Per disattivare e riattivare velocemente le porte USB sul PC possiamo affidarci all'applicazione USB Disk Manager, gratuita e utilizzabile su qualsiasi versione di Windows.
Per disattivare e riattivare velocemente le porte USB sul PC possiamo affidarci all'applicazione USB Disk Manager, gratuita e utilizzabile su qualsiasi versione di Windows.Dopo aver scaricato il programma apriamolo, portiamoci nel menu Disable USB, premiamo su Disable USB Removeable Disks e premiamo in basso su OK per rendere effettive le modifiche; d'ora in avanti qualsiasi chiavetta collegata al computer non sarà più visualizzabile, non sarà possibile leggere il suo contenuto o scrivere nuovi file in essa.
Per riattivare le porte disabilitate apriamo nuovamente il programma, apriamo nuovamente il menu Disable USB, clicchiamo su Enable USB Removeable Disks e selezioniamo il tasto OK per far tornare perfettamente funzionanti tutte le porte USB del computer.
2) URC ACCESS MODES
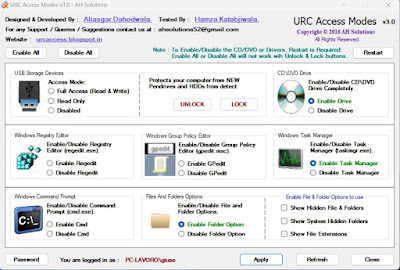 Tra i migliori programmi per disattivare velocemente le porte USB su PC aziendali o su postazioni pubbliche troviamo URC ACCESS MODES, un valido software gratuito con numerose funzioni di controllo.
Tra i migliori programmi per disattivare velocemente le porte USB su PC aziendali o su postazioni pubbliche troviamo URC ACCESS MODES, un valido software gratuito con numerose funzioni di controllo.Con questo programma potremo bloccare le porte USB premendo semplicemente su LOCK; in alternativa possiamo premere anche su Disabled nella sezione USB Storage Devices, bloccando del tutto la rilevazione delle porte USB.
Per riabilitare le porte USB bloccate con questo programma non dobbiamo far altro che aprire nuovamente l'app, premere su UNLOCK o su Full Access (nella sezione USB Storage Devices) per ripristinare il corretto funzionamento di tutte le periferiche USB removibili.
3) Editor del registro di configurazione Windows
Per disattivare l'accesso a chiavette USB e drive esterni collegati al computer possiamo cambiare un'opzione di configurazione di Windows 10 e Windows 11, evitando di utilizzare programmi esterni e bloccando in maniera molto efficace le porte USB per gli utenti standard (che non hanno i permessi amministrativi per accedere all'editor).
Per procedere premiamo WIN+R sulla tastiera, digitiamo regedit per aprire l'edito delle chiavi di registro e portiamoci nel seguente percorso:
HKEY_LOCAL_MACHINE\SOFTWARE\Policies\Microsoft\Windows
Premiamo col tasto destro sull'ultima cartella del percorso (ossia Windows), selezioniamo la voce Nuovo -> Chiave e scegliamo come nome della cartella RemovableStorageDevices.
Selezioniamo ora la nuova cartella, premiamo con il tasto destro sullo spazio vuoto sulla destra, premiamo su Nuovo -> Valore DWORD (32 bit), scegliamo come nome Deny_All ed impostiamo come valore 1; ora non resta che riavvia il PC per rendere effettive le modifiche.
Per riattivare le porte USB bloccate con questo metodo non dobbiamo far altro che premere nuovamente su Deny_All ed impostare 0 (zero) come valore o, in alternativa, cancellare tutta la cartella RemovableStorageDevices (tasto destro -> elimina); in ogni caso riavviamo il PC per poter applicare le nuove modifiche del registro.
4) Editor delle politiche di gruppo di Windows
Oltre all'editor del registro di sistema è possibile disattivare e riattivare le porte USB del PC utilizzando l'editor dei criteri di gruppo, presente su tutte le versioni Pro ed Enterprise di Windows 11 e Windows 10.
Se abbiamo queste versioni di Windows apriamo il menu Start, cerchiamo gpedit per aprire lo strumento di modifica dei criteri di gruppo, portiamoci nel percorso:
Configurazione computer > Modelli amministrativi > Sistema > Accesso agli archivi rimovibili
identifichiamo l'opzione Tutte le classi di archivi rimovibili: Nega tutti gli accessi e impostiamola su Attivato.
Pe riattivare le porte basterà portarci nuovamente nell'opzione indicata ed impostare Disattivato o Non configurato per ripristinare le modifiche.
Per approfondire possiamo leggere le nostre guide su come installare l'Editor Criteri di Gruppo (gpedit.msc) in Windows Home e su come usare l'editor Criteri di Gruppo locali di Windows (gpedit.msc).
Conclusioni
Qualsiasi sia il metodo utilizzato saremo in grado di disattivare e riattivare le porte USB del PC con un click o con modifiche semplici ai registri di Windows, rendendo quindi il PC totalmente immune ai virus che viaggiano tramite chiavette USB (tra i più temibili, specie in uffici pubblici o su PC esposti all'utilizzo da parte di più persone).
Sullo stesso argomento possiamo leggere le nostre guide su come disattivare Autoplay e proteggere il PC dai virus delle penne USB e su come usare una chiavetta USB per bloccare e sbloccare il computer.

Posta un commento