Confrontare due testi Word o PDF simili per vedere differenze
Aggiornato il:
Come confrontare diverse versioni di file di testo Word o documenti in PDF quasi identici per controllare le differenze
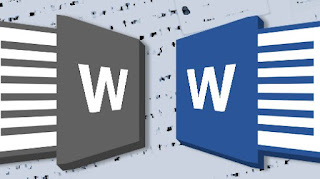 In ufficio o sul lavoro capita molte volte di ritrovarsi con due documenti con lo stesso titolo e con la stessa dimensione, senza riuscire a distinguere uno dall'altro in maniera efficace. Prima di fare disastri e inviare o condividere un documento sbagliato, possiamo utilizzare uno de metodi descritti qui in basso per confrontare testi e documenti Word e PDF per vedere differenze e unificarli, così da non avere troppe versioni diverse dello stesso file e ottenere il documento finale con tutte le modifiche già applicate.
In ufficio o sul lavoro capita molte volte di ritrovarsi con due documenti con lo stesso titolo e con la stessa dimensione, senza riuscire a distinguere uno dall'altro in maniera efficace. Prima di fare disastri e inviare o condividere un documento sbagliato, possiamo utilizzare uno de metodi descritti qui in basso per confrontare testi e documenti Word e PDF per vedere differenze e unificarli, così da non avere troppe versioni diverse dello stesso file e ottenere il documento finale con tutte le modifiche già applicate.In questa guida quindi vi mostreremo come confrontare due documenti Word o PDF simili, utilizzando sia gli strumenti messi a disposizione da Microsoft Office e da Adobe Reader sia i programmi e i siti che permettono di effettuare questo controllo in maniera del tutto automatica, senza dover sborsare un euro.
Come confrontare documenti Word
Se abbiamo due file Word identici e vogliamo assolutamente scoprire le differenze all'interno del testo, vi basterà aprire il primo documento con Word, quindi premere in alto sul menu Revisione e infine premere sul pulsante Confronta.
Premendo sul tasto Confronta all'interno del menu a tendina si aprirà una nuova finestra, dove dovremo caricare il secondo documento da confrontare. Affinché il confronto funzioni i due file devono avere il nome identico o abbastanza simile da poter far scattare il confronto. Al termine del caricamento comparirà una nuova finestra suddivisa in 4 parti, in cui potremo vedere le modifiche nella parte sinistra (colonna Revisioni), il testo originale al centro e le varie versioni dello stesso nella parte destra. Aggiungendo o modificando le revisioni potremo così riunire tutto in un unico documento, pronto per essere stampato o salvato in una nuova posizione.
Se invece volessimo direttamente integrare le revisioni nel nostro documento originale, premiamo in alto su Revisioni, quindi su Confronta e successivamente su Combina: potremo così caricare il documento originale e i documenti modificati dai nostri collaboratori, così da poter unire tutte le modifiche in un unico documento finale.
Per revisioni di piccoli documenti possiamo anche utilizzare la funzione Affianca, presente nel menu Visualizza.
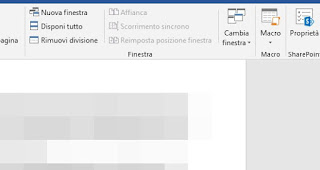
Utilizzando i tasti Nuova finestra e Dividi puoi suddividere la finestra di Word per caricare un nuovo documento, così da sbloccare anche i tasti Affianca, Scorrimento continuo e Reimposta posizione finestra. Ovviamente con queste funzioni il confronto sarà tutto manuale, dovremo leggere attentamente entrambi i documenti per poter scovare subito le differenze.
Se non abbiamo Microsoft Word installato sul nostro computer, possiamo affidarci alla suite gratuita LibreOffice. Una volta scaricata sul nostro computer apriamo il programma LibreOffice Writer (il Word gratuito), apriamo il primo documento quindi premiamo in alto sul menu Modifica, poi su Revisioni e infine su Confronta documento.
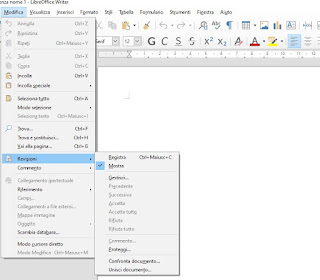
Potremo così confrontare tutte le revisioni rilevate dal programma e unire o modificare dove necessario, così da poter generare il documento finale.
Come confrontare documenti PDF
Se necessitiamo di confrontare due documenti PDF identici, Adobe Acrobat Reader fornisce uno strumento dedicato ma a pagamento; se non vogliamo spendere soldi possiamo affidarci all'applicazione online di PDF24 Tools, che permette di caricare i due PDF e confrontarli.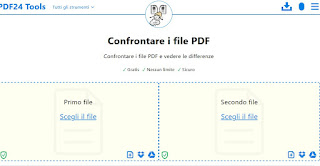
Non dovremo far altro che premere su Scegli il file nella sezione Primo file, caricare il PDF originale, premere su Scegli il file nella sezione Secondo file e caricare il PDF modificato o revisionato. Il sito leggerà entrambi e ci mostrerà le differenze tra i due file, così da poter decidere cosa mantenere e cosa eventualmente correggere. Al termine del lavoro possiamo scegliere se unire i file oppure generare un nuovo PDF gratuito con tutte le nostre modifiche approvate, così da poter ottenere un singolo documento PDF pronto per essere stampato o condiviso con i colleghi.
Oltre che i file locali il sito permette di caricare anche i documenti custoditi nel cloud, nello specifico i file disponibili su Dropbox o Google Drive.
In alternativa possiamo utilizzare l'applicazione Web fornita da Daftable Online.
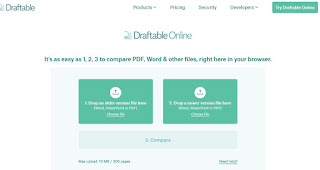
Anche in questo caso non dovremo far altro che caricare i due file nei due riquadri offerti, premendo sui rispettivi tasti Choose file, quindi premere in basso su Compare. Il sito caricherà i nostri file PDF e inizierà il confronto, mostrandoci subito le differenze e permettendoci di modificare o unire quelle che riteniamo opportune aggiungere o togliere al documento originale in nostro possesso.
Il sito è molto pratico, supporta anche i documenti Word (quindi possiamo utilizzarlo come alternativa gratuita a Office) ma al momento dispone di una limitazione: non possiamo caricare documenti più grandi di 10 MB e con più di 300 pagine, quindi meglio regolarsi di conseguenza se disponiamo di file così grandi.
Conclusioni
Effettuare il confronto dei file Word e PDF è tutto sommato molto semplice, nonostante la presenza di strumenti offerti a pagamento (Microsoft Office e l'estensione per Adobe Acrobat Reader), possiamo confrontare testi e documenti Word e PDF per vedere differenze e unificarli con LibreOffice e con alcuni siti online, che offrono dei validi strumenti accessibili a tutti e semplici da utilizzare anche per utenti poco pratici di PC e di tecnologia in generale.Sempre a proposito di confronti, possiamo continuare la lettura sulla nostra guida su come trovare duplicati di file sul computer, su come trovare differenze tra immagini.
Se invece volessimo confrontare due tabelle Excel all'apparenza simili, possiamo leggere il nostro articolo completo su come confrontare due tabelle Excel.
Non sappiamo se utilizzare Office o LibreOffice per la nostra attività? In tal caso vi raccomandiamo la lettura della nostra guida alle Migliori funzioni di LibreOffice a confronto con Microsoft Office.

Posta un commento