Disattivare UAC, l'avviso quando si aprono programmi
Aggiornato il:
Come disattivare la richiesta di permesso ad apportare modifiche quando si esegue un programma disabilitando il controllo account utente UAC
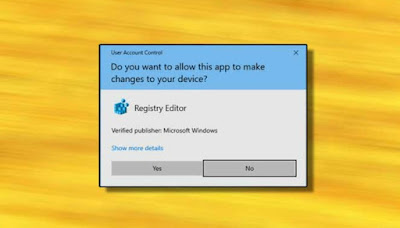 UAC è una funzione di sicurezza molto importante nei sistemi Windows. Questa impostazione è presente fin da Windows 7, sostanzialmente, impedisce l'esecuzione di software dannosi sul PC, non certificati da Microsoft.
UAC è una funzione di sicurezza molto importante nei sistemi Windows. Questa impostazione è presente fin da Windows 7, sostanzialmente, impedisce l'esecuzione di software dannosi sul PC, non certificati da Microsoft.Prima di Windows 7 questo meccanismo di sicurezza era assente quindi un malware poteva eseguirsi automaticamente senza restrizioni provocando danni al PC. Con Windows 10 ogni volta che si esegue un file eseguibile (.EXE) o qualsiasi programma installato che modifica le impostazioni del PC, compare un avviso di autorizzazione ("Vuoi consentire a questa app di apportare modifiche al dispositivo?") dove l'utente può permettere o negare a quel programma di andare avanti.
Per sicurezza consigliamo di tenere sempre attivo questo controllo di sicurezza su tutti i PC con Windows, visto che può fermare l'esecuzione di software dannoso. Su alcuni PC può essere necessario disattivare temporaneamente la finestra di autorizzazione, così da fare dei test sul sistema. Vediamo insieme come disattivare UAC e come ripristinarle il corretto funzionamento alla fine dei test.
LEGGI ANCHE: guida ai permessi Windows
Informazioni preliminari
Alla base di questo controllo c'è il fatto che Windows viene configurato in modo che l'utente principale non abbia privilegi da amministratore. Questo fatto non è sbagliato perché, in effetti, su Windows XP, quando si crea un nuovo utente, è amministratore (a meno di non limitarlo manualmente) e può fare tutto.
Leggendo il nostro articolo potremo capire meglio i vantaggi di un controllo di sicurezza e come questo tipo di controlli si applicano solo agli amministratori di sistema o agli utenti con poteri amministrativi (come quelli che Windows 10 crea di default).
Come disattivare UAC su Windows
Per gestire le opzioni di notifica di UAC sul sistema Windows 10 e controllare ogni esecuzione di software impedendo a quelli dannosi di attivarsi da soli premiamo in basso a sinistra sul menu Start, cerchiamo e avviamo il programma Pannello di Controllo, assicuriamoci di impostarlo con la visualizzazione Categorie, premiamo quindi su Account Utente, selezioniamo di nuovo il menu Account Utente e infine premiamo sulla voce Modifica le impostazioni di Controllo Account Utente.
 Nella finestra che si aprirà sullo schermo potremo scegliere tra quattro livelli di sicurezza:
Nella finestra che si aprirà sullo schermo potremo scegliere tra quattro livelli di sicurezza:- Notifica sempre: l'opzione di controllo più stretto (slide tutto in alto), che riguarda non solo l'esecuzione di programmi e software, ma anche la modifica delle impostazioni di Windows.
- Notifica solo quando un'app tenta di eseguire modifiche sul computer: è l'impostazione predefinita consigliata da Microsoft, che raggiunge un buon compromesso tra funzionalità e sicurezza del sistema.
- Notifica solo quando un'app tenta di eseguire modifiche sul computer: opzione simile alla precedente con la differenza il desktop resta utilizzabile quando compare l'avviso (con l'opzione predefinita il desktop è bloccato fino alla risposta).
- Nessuna notifica: l'ultima opzione (slide tutto in basso) è quella che disattiva il controllo account utente e non fa comparire più avvisi di autorizzazione per l'esecuzione dei programmi.
Come detto anche nell'introduzione usiamo le impostazioni meno restrittive o disattiviamo del tutto UAC solo se si è proprio certi di eseguire programmi conosciuti e se non si scarica mai nulla da internet (cosa abbastanza improbabile).
La procedura è valida anche su Windows 8.1 e Windows 7, che presentano di fatto gli stessi menu e gli stessi pulsanti; sulle versioni vecchie di Windows possiamo cercare anche la parola UAC nel menu Start, così da visualizzare subito le voci per la modifica dell'UAC.
Se dopo la disattivazione dell'UAC compaiono in continuazione messaggi d'avviso per riattivarlo, possiamo rimuovere questo fastidioso avviso aprendo nuovamente il programma Pannello di controllo, portandoci nel percorso Sistema e sicurezza -> Sicurezza e manutenzione, premiamo di lato su Modifica impostazioni sicurezza e manutenzione e rimuoviamo il segno di spunta dalla voce Controllo dell'account Utente.
Differenze tra UAC e filtro SmartScreen
Il controllo UAC e l'avviso sull'esecuzione dei programmi funziona in maniera diversa rispetto al filtro Smartscreen, un altro strumento sicurezza che controlla le app dannose scaricate tramite il browser. I due programmi di sicurezza quindi non sono la stessa cosa, ma possono operare insieme per proteggere al meglio qualsiasi computer.
Se vogliamo rimuovere anche questo livello di sicurezza basterà seguire la guida su come disattivare Smartscreen, così da ricreare un perfetto PC da far infettare con qualsiasi virus presente in rete.
Come disattivare UAC da amministratore
Sui PC dotati di account amministrativi aziendali o separati dall'account utente UAC può essere disattivato solo inserendo la password d'amministratore, un'ulteriore sistema di sicurezza per impedire che i dipendenti installino programmi non autorizzati.
Per disattivare la richiesta di password per UAC bisogna aprire l'editor delle chiavi di registro. Per eseguire questa modifica da amministratore digitiamo regedit nel menù Start, premiamoci sopra col tasto destro e selezioniamo Esegui come amministratore.
Una volta dentro l'editor di registro portiamoci nel percorso indicato qui in basso:
HKEY_LOCAL_MACHINE\SOFTWARE\Microsoft\Windows\CurrentVersion\Policies\System
Una volta identificata la voce giusta spostiamoci nella parte destra del programma, troviamo la voce ConsentPromptBehaviorAdmin e impostiamo come nuovo parametro numerico 0. Per attivare la richiesta di password possiamo impostare il valore 1, mentre per tornare alle impostazioni predefinite dell'UAC dovremo impostare il valore 5.
Conclusioni
La protezione nell'esecuzione software di Windows UAC è una delle misure di sicurezza più importanti del sistema, senza la quale qualsiasi software dannoso potrebbe prendere il comando del computer e provocare seri problemi.
Se proprio vogliamo apportare modifiche a questo sistema vi consigliamo di impostare Notifica solo quando un'app tenta di eseguire modifiche sul computer, così da essere avvisati se un programma vuole apportare modifiche ma senza bloccare l'uso del computer, lasciando comunque utilizzabile il desktop e le applicazioni aperte.
Per fortuna nel corso degli anni sono comparsi molti sistemi di sicurezza aggiuntivi per Windows 10, che hanno reso molto più sicuro utilizzare Windows in ogni ambiente.

Posta un commento