Liberare RAM su Windows per evitare rallentamenti di memoria su PC
Aggiornato il:
Tutti i modi di liberare RAM in Windows, recuperare memoria ed evitare frequenti o costanti rallentamenti del PC
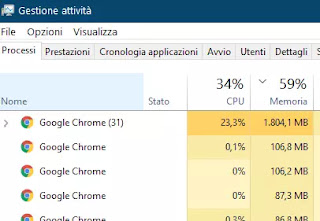 La RAM è la parte hardware più importante del computer, quella che influisce di più sulla sua velocità e che spesso è la causa unica dei rallentamenti di Windows.
La RAM è la parte hardware più importante del computer, quella che influisce di più sulla sua velocità e che spesso è la causa unica dei rallentamenti di Windows.Anche se oggi i PC sono venduti
La memoria RAM è uno dei fattori principali che differenzia un PC lento da uno veloce ed anche se oggi i PC più nuovi sono venduti con 8 GB di RAM (che è il minimo ormai), la memoria rimane comunque limitata dai programmi più comuni (come Chrome o Firefox) che richiedono sempre più memoria.
Essendo così importante, vediamo adesso come liberare RAM su Windows (Windows 10, Windows 7 e 8) quando ci sono rallentamenti causati dalla memoria e per mantenere il PC sempre fluido e veloce.
LEGGI ANCHE: Perchè il computer rallenta nel tempo?
1) Terminare i processi che occupano più memoria
Il modo più semplice e rapido per liberare RAM su Windows è sicuramente quello di terminare i processi che la occupano.
In caso di rallentamento del computer, si può aprire il task manager premendo insieme i tasti CTRL-Maiusc-Esc, poi aprire la scheda dei processi visualizzando più dettagli, e cliccare sulla colonna della Memoria.
Ordinando i processi per uso di memoria, si potrà selezionare col mouse quello che ne usa di più e poi premere sul tasto Termina attività per chiuderlo.
Se quel processo fosse sconosciuto o interno al sistema Windows, bisogna sicuramente fare una ricerca su internet per controllare che non sia un virus mentre se fosse legato ad un programma, allora questo sarà da rimuovere dal computer.
In un altro articolo, come controllare se i processi sono sicuri o dannosi su Windows
2) Controllare i programmi in avvio automatico
Quando si installano diversi programmi, o se questi si aggiornano, può darsi che vengano impostati automaticamente per avviarsi all'accensione del computer e rimane in esecuzione in background.
Se nel task manager si notasse molta RAM occupata anche se non si sta facendo nulla, conviene controllare i programmi e le app in background, che si avviano automaticamente.
Per farlo, andare alla scheda Avvio del task manager e disattivare quelli che non serve tenere in esecuzione tutto il tempo.
In un altro articolo, la guida dettaglia per disattivare l'avvio di programmi automatico in Windows.
3) Cancellare il file di paging all'arresto automaticamente
Ogni volta che si spegne il computer, la RAM di sistema viene sempre azzerata, mentre il file di paging rimane memorizzato sul disco.
Il file di paging, per farla breve, è un'area del disco che il sistema operativo utilizza come RAM aggiuntiva quando la memoria è in esaurimento.
Cancellare il file di paging ogni volta che si arresta il PC, può rallentare la procedura di spegnimento e di avvio, ma tiene anche la memoria più pulita e più efficiente.
Per attuare questo trucco, aprire l'editor di chiavi di registro dal menu Start, cercando ed eseguendo il comando regedit.
Nel lato sinistro, andare alla cartella
HKEY_LOCAL_MACHINE\SYSTEM\CurrentControlSet\Control\Session Manager\Memory Management
Sul lato destro, trovare la chiave ClearPageFileAtShutdown e impostare il valore su 1.
Premere OK e riavviare il computer.
Questo è un tweak che può funzionare oppure no, da provare per vedere se le prestazioni migliorano o peggiorano.
LEGGI ANCHE: Memoria virtuale: impostazione del file di paging di Windows.
4) Ridurre gli effetti visivi di Windows
Windows 10, così come Windows 7 e Windows 8, ha effetti animati nell'apertura di menù e finestre, che occupano memoria.
Nei PC con poca memoria, si può liberare RAM permanentemente disattivando questi effetti visivi.
Per disabilitare gli effetti visivi di Windows, aprire una cartella di Esplora file, premere con il tasto destro su Questo PC e poi cliccare su Proprietà .
Sul lato sinistro, premere su Impostazioni di sistema avanzate, poi sotto Prestazioni su Impostazioni.
Nella finestra Opzioni prestazioni, selezionare l'opzione Regola per prestazioni ottimali.
In alternativa, si possono attivare e disattivare le varie animazioni a seconda di come piace di più.
Nella guida su come tenere Windows super veloce, abbiamo visto quali di questi effetti sarebbe meglio disattivare del tutto e quali si possono mantenere senza problemi.
5) Liberare la RAM in cache, se non utilizzata
Quando si aprono e chiudono spesso applicazioni e programmi, a volte quelli chiusi non rilasciano correttamente la memoria di sistema durante l'arresto.
Durante l'utilizzo del PC e fino a che non viene riavviato, questa memoria rimane indisponibile e bloccata.
Per liberare RAM quando davvero sembra in esaurimento, si può creare un collegamento sul desktop che lancia il comando di recupero memoria.
Premere quindi sul desktop col tasto destro, poi andare su Nuovo > Collegamento e mettere come destinazione il seguente comando:
%windir%\system32\rundll32.exe advapi32.dll,ProcessIdleTasks.
Salvare il collegamento e cliccarlo per liberare RAM rimasta bloccata dai programmi non più aperti.
Da notare che questo sistema di liberare la RAM può essere anche reso automatico con l'utilizzo di alcuni piccoli software.
NE abbiamo parlato nell'articolo su come ottimizzare la memoria RAM su PC Windows.
6) Aggiungere più RAM
Naturalmente, invece di liberare RAM, può essere meglio, nel caso i rallentamenti fossero frequenti, aggiungere memoria al computer.
Di questo abbiamo parlato diverse volte sopratutto nelle guide su come aumentare RAM e aggiungere nuova memoria al pc e su come aggiungere o sostituire la RAM del PC
Per finire, rimando ad altre guide per trovare altri trucchi interessanti che funzionano per evitare rallentamenti del PC
- Aumento memoria cache del filesystem in Windows per velocizzare il computer
- Guida per ottimizzare Windows 10 e diminuire l'uso di risorse del PC
- Verifica Test RAM del PC con diagnostica memoria Windows
- Soluzione al problema di "Memoria insufficiente" su Windows

Posta un commento