Entrare in un altro computer da remoto con Iperius Remote
Aggiornato il:
Con il programma Iperius Rremote si può controllare un PC da remoto tramite PC o smartphone per lavorare da casa o da qualsiasi altro luogo
 Gli utenti che necessitiamo di accedere a distanza al computer di un collega, di un amico o di un parente possono affidarsi al programma gratuito e portatile Iperius Remote, davvero molto semplice da utilizzare anche per gli utenti meno esperti di app di controllo remoto.
Gli utenti che necessitiamo di accedere a distanza al computer di un collega, di un amico o di un parente possono affidarsi al programma gratuito e portatile Iperius Remote, davvero molto semplice da utilizzare anche per gli utenti meno esperti di app di controllo remoto.Nella guida che segue vi mostreremo come usare Iperius Remote per controllare un computer da remoto, mostrandovi come usarlo se dobbiamo fornire assistenza, se dobbiamo chiedere aiuto ad un amico esperto e su come impostarlo per l'accesso non presidiato (per garantire accesso automatico senza dover fornire ogni volta una password).
LEGGI ANCHE -> Come accendere il PC a distanza
1) Usare Iperius Remote per fornire assistenza
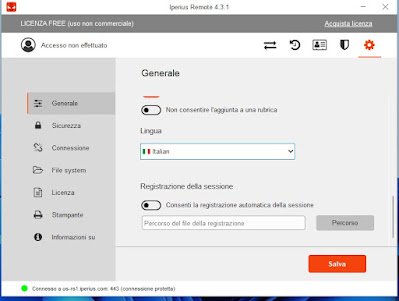 Iperius Remote è un programma portable, non richiede quindi un'installazione visto che il file eseguibile che andremo a scaricare è già pronto all'uso sia per gli utenti esperti sia per gli utenti alle prime armi, che spesso chiedono aiuto al collega o all'amico che "risolve sempre tutto" anche a distanza.
Iperius Remote è un programma portable, non richiede quindi un'installazione visto che il file eseguibile che andremo a scaricare è già pronto all'uso sia per gli utenti esperti sia per gli utenti alle prime armi, che spesso chiedono aiuto al collega o all'amico che "risolve sempre tutto" anche a distanza.Se siamo noi gli esperti informatici e dobbiamo fornire assistenza scarichiamo Iperius Remote avviamo il file di setup del programma, selezioniamo la voce Avvia soltanto e premiamo in basso su Avvia per ottenere la versione portable dell'applicazione.
Dopo aver avviato il programma premiamo in alto a destra sull'icona a forma di ingranaggio, premiamo su General e scorriamo sulla destra fino a trovare il menu a tendina con la lingua, così da poter impostare l'interfaccia in Italiano.
Dopo aver fatto scaricare Iperius anche all'amico o al collega che ci ha chiesto aiuto portiamoci nel menu Controllo remoto e inseriamo l'ID del computer remoto e la password che il programma stesso ha generato sul PC da controllare a distanza.
Al termine non dobbiamo far altro che premere sul tasto Connetti; si aprirà ora una nuova finestra con il desktop del computer remoto, dove possiamo utilizzare il nostro mouse e la nostra tastiera per risolvere problemi o per fornire assistenza a utenti in difficoltà.
Portando il cursore del mouse sull'icona con le tre linee di lato a destra possiamo aprire il menu Iperius Remote, che contiene altre funzioni speciali di questo programma, mentre in alto a destra è presente un menu a tendina con cui poter scegliere la risoluzione della finestra.
Usando questo tasto delle opzioni possiamo accedere alle funzioni per inviare comandi rapidi, aprire il gestionale dei trasferimenti dei file, aggiungere la connessione corrente alla rubrica personale di Iperius, invertire la gestione tra i due PC, cambiare le impostazioni dello schermo, effettuare la manutenzione del PC, impostare lo schermo intero, avviare una chat e effettuare uno screenshot o una registrazione video.
Per chiudere la sessione di controllo remoto non dobbiamo far altro che premere sul tasto X in alto sulla finestra di controllo oppure aprire il menu Iperius Remote e premere sul tasto X; in entrambi i casi comparirà una finestra di conferma prima della chiusura effettiva della connessione.
2) Usare Iperius Remote per chiedere aiuto a distanza
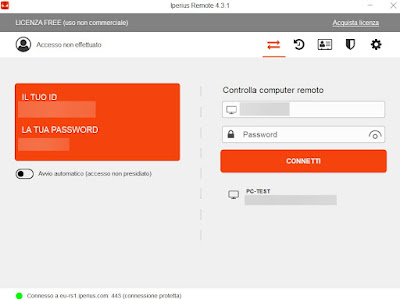 Se vogliamo farci aiutare da un amico o un collega a distanza apriamo il sito web di Iperius, premiamo sul tasto Download gratuito e attendiamo la fine del processo di scaricamento.
Se vogliamo farci aiutare da un amico o un collega a distanza apriamo il sito web di Iperius, premiamo sul tasto Download gratuito e attendiamo la fine del processo di scaricamento.Al termine facciamo doppio clic sul file eseguibile, selezioniamo la voce Avvia soltanto, clicchiamo su Avvia, attendiamo qualche secondo e, quando pronto, prendiamo nota del numero presente sotto la sezione Il tuo ID e la password presente sotto la sezione La tua password.
Comunichiamo queste credenziali al nostro assistente (che utilizzerà a sua volta Iperius per il controllo remoto) e mettiamoci comodi: d'ora in avanti non dovremo più fare nulla, visto che sarà il nostro assistente ad "entrare" nel PC e tentare di risolvere il problema che abbiamo riscontrato.
Se per qualsiasi motivo vogliamo interrompere l'accesso remoto con Iperius basterà chiudere la finestra del programma e premere su Sì; in alternativa possiamo anche fare clic destro sull'icona di Iperius in basso a destra e selezionare la voce Esci.
Una buona procedura d'emergenza può essere anche ALT+F4 all'interno della finestra di Iperius per disconnetterlo subito senza troppi problemi.
3) Come attivare l'accesso non presidiato
 L'app è davvero molto semplice da usare ma ogni volta che riavviamo il computer verrà generata una nuova password, che andrà comunicata ogni volta che richiediamo aiuto o forniamo aiuto (l'ID invece rimane fisso su ogni singolo PC).
L'app è davvero molto semplice da usare ma ogni volta che riavviamo il computer verrà generata una nuova password, che andrà comunicata ogni volta che richiediamo aiuto o forniamo aiuto (l'ID invece rimane fisso su ogni singolo PC).Se il computer che vogliamo controllare è nostro o vogliamo accedere al computer di un amico che chiede spesso aiuto conviene configurare l'accesso non presidiato, così che Iperius si avvii da solo con il sistema e ci riconosca come utenti autorizzati al controllo.
Per ottenere questa funzione apriamo l'eseguibile di Iperius Remote come fatto finora, selezioniamo questa volta la voce Installa come servizio (accesso non presidiato), premiamo su Avanti, accettiamo la licenza d'uso e premiamo varie volte su Avanti e infine su Installa per installarlo sul computer.
Durante l'installazione ci verrà chiesto di inserire la password personalizzata (da almeno 4 caratteri), necessari per accedere sempre a quel PC senza dover rifare tutta la procedura di autorizzazione.
Non appena Iperius Remote è pronto non dovremo far altro che fornire l'ID del PC (che sarà fisso) e la nuova password all'assistente, così che quest'ultimo possa aggiungere il computer alla sua rubrica e controllarlo a distanza da qualsiasi parte del mondo, anche senza che noi siamo fisicamente presenti davanti allo schermo (basterà accendere il PC e connetterlo ad Internet).
Per cambiare la password per l'accesso non presidiato apriamo l'app Iperius Remote sul PC, clicchiamo in alto a destra sull'icona a forma di ingranaggio, portiamoci nel menu Sicurezza, modifichiamo la password presenti nei campi sotto la sezione Imposta una password personalizzata per accedere a questo computer e premiamo infine sul tasto Salva.
Conclusioni
Iperius Remote è talmente semplice da usare da sostituire egregiamente un programma famoso come TeamViewer, anch'esso gratuito ma spesso vittima di messaggi d'avviso e blocchi per via dell'uso commerciale.
Iperius Remote è portable, semplice da configurare anche per i principianti e con tutte le funzionalità richieste per controllare da remoto i computer degli amici, dei parenti o di chiunque necessita del nostro aiuto. La versione gratuita permette di attivare una sola connessione alla volta e fornisce una cronologia degli ID limitata, ma sono tutti problemi facilmente superabili per chi vuole solo fornire assistenza e chiedere aiuto ad amici esperti.
Iperius Remote fornisce anche delle app mobile, così da poter controllare i computer da telefono o tablet anche quando siamo fuori casa: le app possono essere scaricate dal Google Play Store e dall'Apple App Store.
Vi ricordiamo che, se non volessimo utilizzare nessun programma, possiamo sfruttare anche l'app Assistenza rapida, integrata in Windows 10 e Windows 11.

Posta un commento